Streaming Sound verbessern
So klingst Du wie ein Profi

![]() Von Carlos San Segundo am 11. April 2024
Von Carlos San Segundo am 11. April 2024
Inhalt: Streaming Sound verbessern
Der perfekte Sound beim Streaming
Du möchtest, dass dein YouTube oder Twitch-Stream so klingt wie bei den großen Streamern? Oder noch besser, wie bei den Moderatoren im Radio? Das ist machbar mit nur einem kleinen Bisschen Aufwand – und genau deswegen bist Du ja hier.
Einen kleinen Haken gibt es aber doch: Wer seinen Sound beim Gaming bzw. Streaming verbessern möchte, wird sich schnell vor der nachfolgenden, unliebsamen Wahl stehen sehen. Du kannst entweder tief in die Tasche greifen und das richtige Streaming Equipment anschaffen oder Du gehst den etwas steinigen und aufwendigeren, dafür aber kostenlosen Weg.
In diesem umfassenden Streaming-Ratgeber werde ich dir alle Fragen rund um das Audio und den Sound beim Streaming beantworten. Damit auch Du bei deinem nächsten Livestream klingst wie ein echter Profi.
PASSEND DAZU
- Video 5 Dinge, die nur das Yamaha AG08 kann
- Video Top 5 beste Audio Interfaces für YouTuber
- Rode X XCM-50 Test: Streaming leicht gemacht
- Yamaha ZG01 Test: USB Audio Interface für Gamer & Streamer
- In Audacity Stimme verbessern, hervorheben & klarer machen (+Video)
Und wenn Du alle Punkte gelesen und umgesetzt hast, wird deine Stimme deutlich besser klingen und – egal wieviel Erfahrung Du hast – schon sehr nah an einem professionellen Klang heranreichen.

Yamaha AG08
Herzstück deines Streaming Studios – 598 Euro
Der Yamaha AG08 ist der Flagschiff Mixer der Gaming und Streaming Sparte des Herstellers. Seine Funktionen gehen deutlich über die eines Mixers hinaus. Er kann auch als Sampler, Effektprozessor, Mehrkanal-USB-Audio Interface und Monitor Controller dienen. Somit lässt er sich auch als komplette Schaltzentrale für deine Streams einsetzen.
Zum Einspeisen und Mischen von unterschiedlichen Audioquellen stehen dir acht Audiokanäle zur Verfügung. Darüber hinaus ist ein Dsp-Chip eingebaut, der Effekte berechnen und latenzfrei einsetzen kann. Als Effekte stehen dir unter anderem Delay, Reverb, EQ, Voice Changer und Mastering Prozessor zur Verfügung.
Die Bedienoberfläche ist übersichtlich gestaltet und selbsterklärend. Als Bedienelemente finden sich nebenvielzähligen Reglern, Fadern und Knöpfen auch sechs Sound Pads zum Abrufen von vorher einprogramierten Sounds. Einer intuitiven Bedienung steht so nichts im Weg.
» Zum Yamaha AG08 Test
Entscheide dich – Geld oder Zeit?
Am Anfang steht die Entscheidung, ob Du dir das Leben sehr einfach machen möchtest – dafür aber Geld ausgeben möchtest (und kannst). Oder ob Du lieber etwas Zeit investierst und dafür das Geld für andere Dinge ausgibst.

Option A – Geld investieren
Der Klang bzw. die Twitch Qualität deines Streams hängt in erster Linie davon ab, welches Streaming-Equipment Du im Einsatz hast. Leider gilt hier in den meisten Fällen, dass die guten Geräte auch ihren Preis haben.
Die gute Nachricht: Es ist dennoch nicht notwendig, dass Du super-teures Equipment kaufst, wie es in einem Tonstudio oder im Radio verwendet wird. Schon mit wenigen hundert Euro kannst Du ein exzellentes Streaming-Setup aufbauen.
Mehr dazu: Streaming-Setup Ratgeber
Das richtige Mikrofon für das Streaming
Grundsätzlich kannst Du jedes beliebige (USB-)Mikrofon verwenden, um deine Stimme aufzunehmen. Die Ergebnisse werden durchweg annehmbar klingen. Dennoch gibt es einige Modelle, die besser klingen und von Haus aus schon einen professionelleren Klang mitbringen.
Und dann wiederum gibt es Modelle, die dabei helfen, etwaiges Rauschen oder Tastaturgeräusche effektiv zu vermindern.
Für die Entscheidung, welches Mikrofon für dich am besten geeignet ist, musst Du zunächst eine Bestandsaufnahme deiner Situation machen:
- Spielst Du vielleicht Ego-Shooter und hast deswegen viele Tastaturgeräusche im Stream?
- Wie viele Hintergrundgeräusche sind in deiner Aufnahmeumgebung zu hören? Dazu gehören Lüfter, Ventilatoren, Straßenbahnen vor der Tür, etc.
- Ist dein Raum sehr stark zu hören?
Ein gekachelter oder gefliester Raum erzeugt eine Menge Nachhall, der später im Stream zu hören ist und deine Sprachverständlichkeit beeinträchtigt.
Hast Du bei einer oder mehreren der vorhergehenden Fragen mit „Ja“ geantwortet, so empfiehlt sich für dich ein dynamisches Mikrofon. Diese Mikrofontypen sind weniger empfindlich und nehmen hauptsächlich den Klang auf, der direkt vor der Membran stattfindet.
Du musst bei dieser Art von Mikrofon also ganz nah an den Mikrofonkorb gehen und dort direkt hineinsprechen. Das ist für das Videobild leider von Nachteil, weil ein Teil deines Gesichts durch das Mikrofon verdeckt werden wird.
Allerdings werden sowohl Hintergrundgeräusche als auch Tastaturdruckgeräusche dadurch stark gemindert (weil sie im Vergleich zu deiner Stimme wesentlich leiser aufgenommen werden).
Wenn dir die Hintergrundgeräusche nicht so wichtig sind und Du lieber einen besonders klaren Klang deiner Stimme bevorzugst, kannst Du dich bei den Kondensatormikrofonen umschauen. Diese klingen besser und nehmen deine Stimme detaillierter auf – dafür sind sie auch empfindlicher für Hintergrundgeräusche (und alle anderen Geräusche im Allgemeinen).
Deine erste Entscheidung lautet also: dynamisches Mikrofon oder Kondensatormikrofon.

USB-Mikrofon oder konventionelles Mikrofon?
Die Bauweise modernen Mikrofone unterscheidet sich allerdings noch in einem weiteren Punkt: dem Anschluss an den Computer. Hier finden sich USB-Mikrofone und Mikrofone mit XLR-Anschluss.
Wenn Du genügend Budget für ein zusätzliches Audio Interface hast, würde ich dir zu einem konventionellen Mikrofon raten (mit XLR-Anschluss, benötigt Phantomspeisung). Diese sind vergleichsweise günstiger zu erwerben.
Das soll heißen: Du bekommst in der Regel für dein Budget ein besser klingendes konventionelles Mikrofon als USB-Mikrofon.
Allerdings benötigen konventionelle Mikrofone einen Mikrofonvorverstärker und einen Wandler, damit der Sound deiner Stimme im Computer landet – diese Funktion wird von einem Audio Interface übernommen. Achtung: Eine eingebaute Soundkarte in deinem Rechner hilft hier nicht.
Hast Du keinerlei Budget für ein zusätzliches Audio Interface, dann bist Du mit einem USB-Mikrofon bestens beraten. Denn diese benötigen keine weitere Investition.
Lies auch: Mikrofon für Streaming
Das richtige Audio Interface für Streaming
Das Audio Interface ist die Schaltzentrale für dein Streaming-Audio – hier laufen alle Quellen zusammen: deine Stimme, der Sound vom Spiel oder Computer, externe Interviewpartner, etc.
An dieser Stelle kannst Du dir das Leben stark vereinfachen, wenn Du deinen Streaming Sound verbessern möchtest. Und zwar indem Du gleich das richtige Audio Interface kaufst, das alle wichtigen Aufgaben für einen YouTube- oder Twitch-Stream für dich erledigt.
Mit der richtigen Wahl stellst Du deinen Sound einmalig ein, dann klingt er professionell und Du musst dich nie wieder darum kümmern.

Wenn genügend Budget für das Streaming bereitsteht, kannst Du in ein DSP-gestütztes System wie beispielsweise das Antelope Audio Zen Go investieren. Diese Art von Audio Interface kann Klangeffekte in Echtzeit auf deine Stimme berechnen, so dass sie wie die eines Moderators klingt.
Das hat drei große Vorteile gegenüber einer Lösung in der Streaming-Software wie beispielsweise OBS Studio oder Streamlabs:
- die Berechnung der Effekte erfolgt im Audio Interface – dein Rechner ist entlastet und hat alle Ressourcen damit für beispielsweise das Spiel zur Verfügung
- die Klangqualität der Effekte ist hervorragend im Vergleich zu den Filtern in OBS oder Streamlabs
- durch die externe Bearbeitung deiner Stimme kommt es zu keinen Knacksern oder Aussetzern im Audio
Der Nachteil dieser Lösung ist die hohe Investition, die Du in die Hardware vorneweg stecken musst.
Ob mit oder ohne DSP – achte unbedingt darauf, dass dein Audio Interface über die Funktion „Loopback“ verfügt. Mit dieser kannst Du alle Klangquellen am Interface virtuell auf deine Konferenz- oder Streaming-Software umleiten.
Audio Interface oder Mischpult für Streaming?
Ganz kurz möchte ich hier noch ein weiteres Thema anreißen. Audio Interfaces gibt es nicht nur als kleine Desktop-Geräte, Du findest sie auch in Form von Mischpulten, wie Du sie von Tonstudios her kennst.
Grundsätzlich können beide Gerätegattungen dasselbe.
Mischpulte bieten dir haptische Bedienelemente, die einfacher während eines Livestreams zu bedienen sind als die Mixer-Software eines Audio Interfaces. Ein Mischpult könnte spannend werden, wenn Du beispielsweise viele Wechsel in den Lautstärken im Laufe eines Streams ausgleichen musst. Oder wenn Interviewpartner laufend an- oder stummgeschaltet werden müssen.
Auch hier gibt es wiederum Modelle, die nicht nur gut für das Streaming geeignet sind, sondern auch wichtige Effekte gleich an Bord bieten. Als Beispiel sei hier das von uns selbst für Streams und Videos genutzte Tascam Model 16 genannt sein.
Technisch können sowohl Mischpulte (mit integriertem Audio Interface) als auch reine Audio Interfaces dasselbe liefern.
Option B – Zeit investieren
Jetzt hat nicht mal eben Jeder genügend Budget, um sich Streaming-Equipment zu kaufen, das die Aufgaben übernimmt und die Produktion deiner Livestreams vereinfacht. Deswegen werde ich nachstehend anhand der Streaming-Software „OBS Studio“ erklären, wie Du ohne Budget deinen Streaming Sound verbessern kannst.
Der große Nachteil dieser Lösung ist der benötigte Aufwand für die Einrichtung der Streaming-Software. Das erfordert etwas Geduld und Experimentierfreude. Und natürlich brauchst Du einen leistungsstarken Rechner, der die ganzen Effekte und OBS Filter in Echtzeit berechnen kann.
Professionell klingende Klangergebnisse sind aber auch mit OBS Studio möglich.

Audio oder Video – was ist wichtiger?
Immer wieder kommt die Frage auf, was beim Streaming (und auch bei Videos im Allgemeinen) wohl wichtiger sei: das Bild oder der Ton. Und die Antwort darauf ist klar, wenn auch selten verstanden.
Es ist der Ton.
Während die Zuschauer häufig gar nicht in den Genuss der vollen Bildqualität kommen, weil sie vielleicht unterwegs oder auf einem kleinen Smartphone schauen, sollten beim Klang keine Kompromisse eingegangen werden.
Du kannst mal folgendes Gedankenexperiment mitmachen und dich in eine von diesen beiden Situationen hineinversetzen:
- Du schaust einen Hollywood-Film ohne Ton – fantastisches Bild, tolle Szenen
- Du hörst nur den Audiotrack eines Videos – guter Ton, kein Bild
In welcher dieser beiden Situationen würdest Du den Film wohl länger anschauen? In welcher würdest Du eher verstehen, worum es geht? Eben.
Wenn die Zuschauer nicht begreifen, worum es in deinem Livestream geht, wenn sie dich nicht verstehen können, dann werden sie zum nächsten Streamer wechseln. Wenn sie aber deine Worte in deiner Moderation gut und verständlich hören, bleiben sie noch immer gefesselt am Ball.
Ob das Bild dabei hin und wieder Aussetzer hat, ist nachgelagert, solange deine Geschichte im Stream packend ist und jederzeit gut verständlich zu hören ist.
Der beste Fall tritt natürlich ein, wenn sowohl Bild als auch Ton durchgehend gut sind.
OBS: Audio-Einstellungen
Zunächst müssen wir die grundlegenden OBS Audio-Einstellungen festlegen. Hier geht es in erster Linie darum, die Bandbreite der Daten für den Stream festzulegen. Später kümmern wir uns noch um die Effekte für die Stimme beim Streaming.
OBS Audio Bitrate
Sowohl Twitch als auch YouTube empfehlen eine Encodierung von Audio mit einer Bitrate von 128 Kbit/s für maximale Kompatibilität auf allen Endgeräten.
Allerdings verbraucht das Audio beim Streaming vergleichsweise wenig Bandbreite, weswegen ich die Nutzung der maximalen Bitrate von 320 Kbit/s empfehle. Insbesondere wenn Du deine Livestreams aufnimmst, um später daraus Videos zu schneiden, solltest Du auf maximale Klangqualität wert legen.
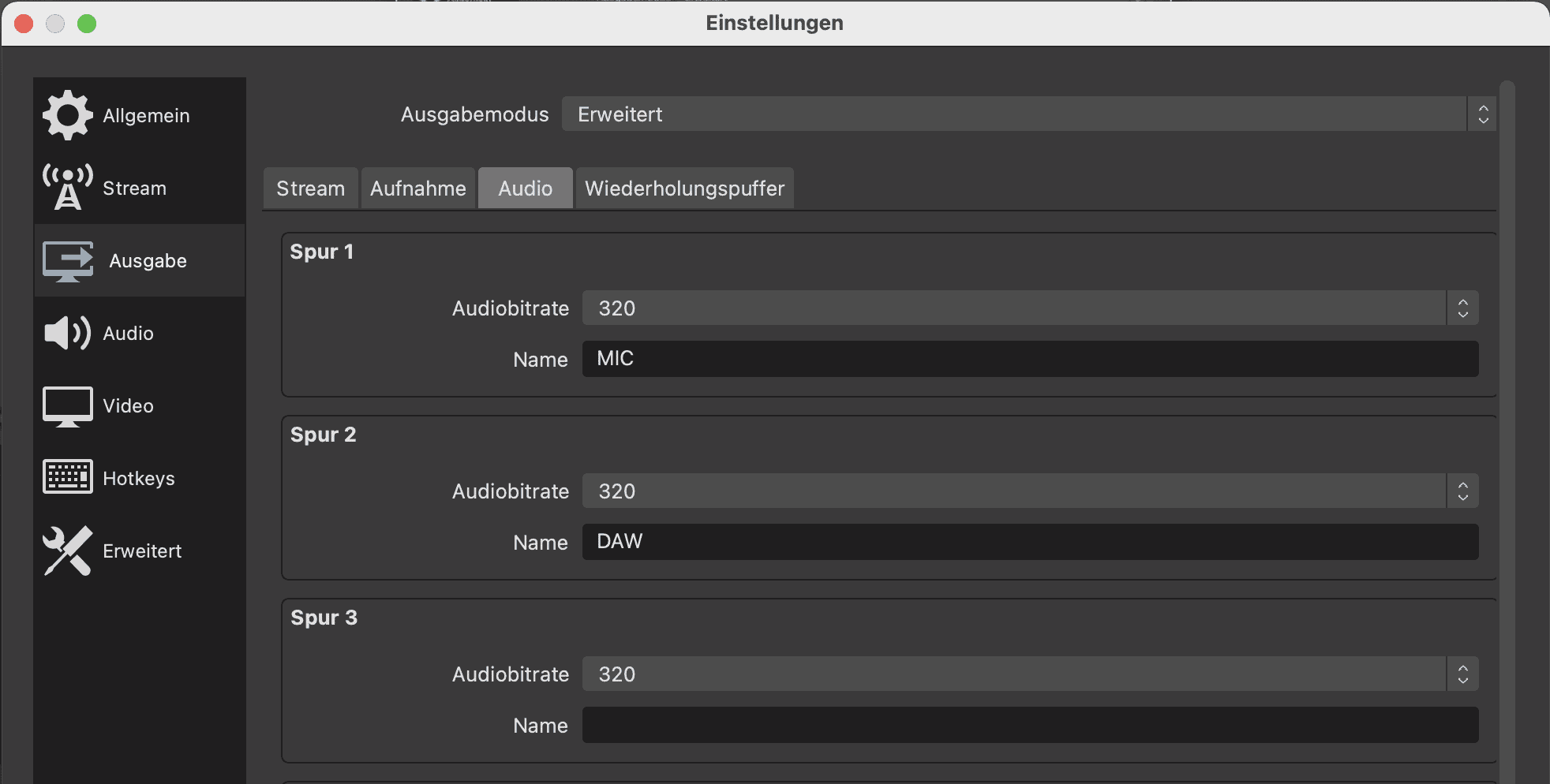
Den Unterschied kannst Du beim Abhören deines Streams über die Lautsprecher eines Smartphones kaum unterscheiden – doch wenn deine Livestreams über einen Fernseher oder Kopfhörer geschaut werden, macht das eben doch einen großen Unterschied, den auch Du hören kannst.
Dazu kommt noch ein weiterer Punkt: Wenn Du nicht nur deine Stimme über den Äther schickst, vielleicht zusätzlich den Sound eines Spiels, dann wird es bei 128 Kbit/s sehr eng für die Klangqualität. Denn in diesem Fall müssen sich das aufwendig gestaltete Game-Audio inklusive Musik und deine Stimme die verfügbaren Bits teilen.
Machst Du hingegen einen Podcast-Stream, in dem nur deine Stimme und die der Interviewgäste zu hören sind, kommst Du mit den 128 kbit/s bestens aus.
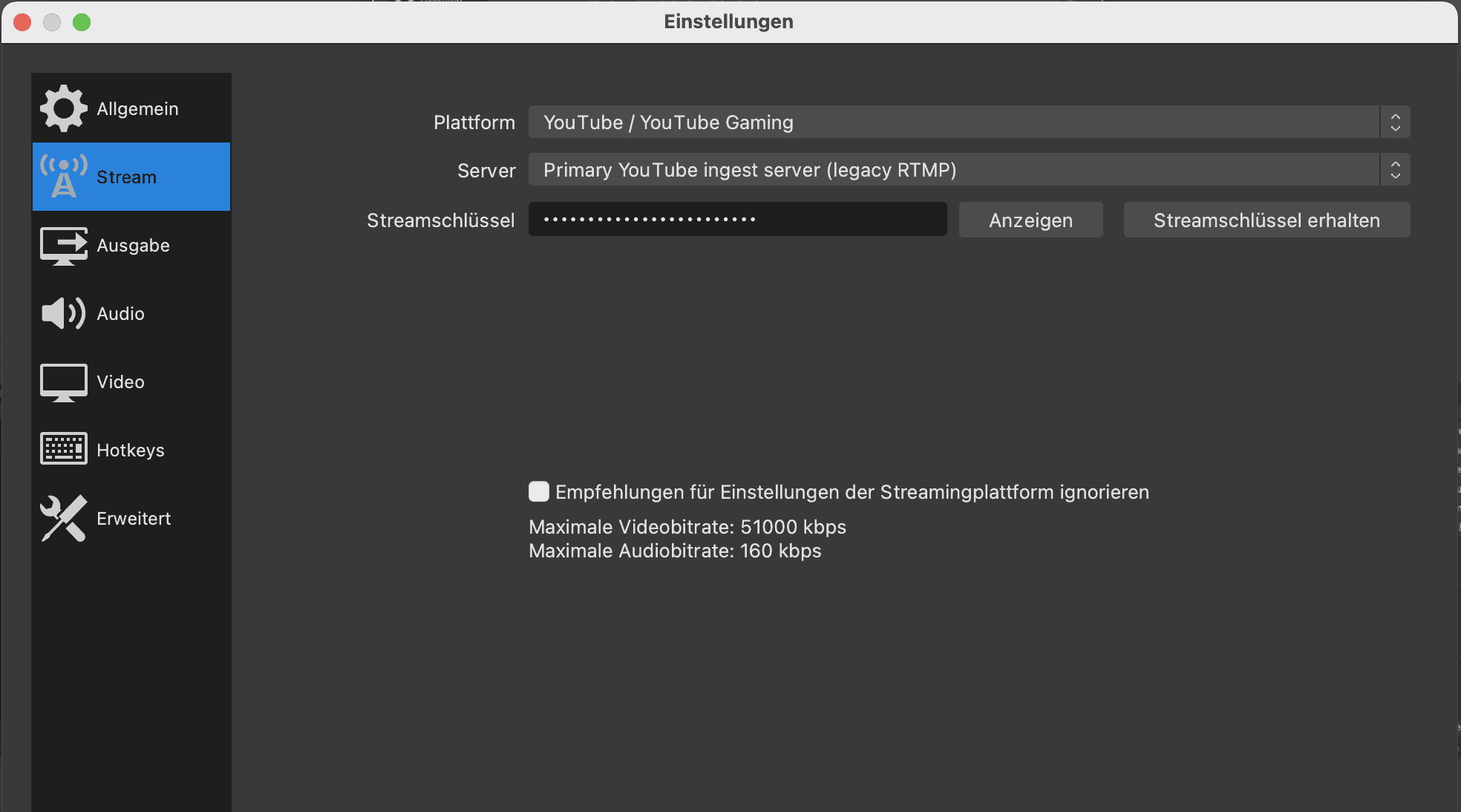
Ein weiterer Grund die maximale Klangqualität zu nutzen ist dieser: OBS Studio verhindert, dass die Server des Streaming-Anbieters (im Bild YouTube) überlastet werden. Es sendet dorthin einen für den jeweiligen Streaming-Dienst angepasste Daten. Die Aufnahme selbst findet aber mit besserer Klangqualität statt.
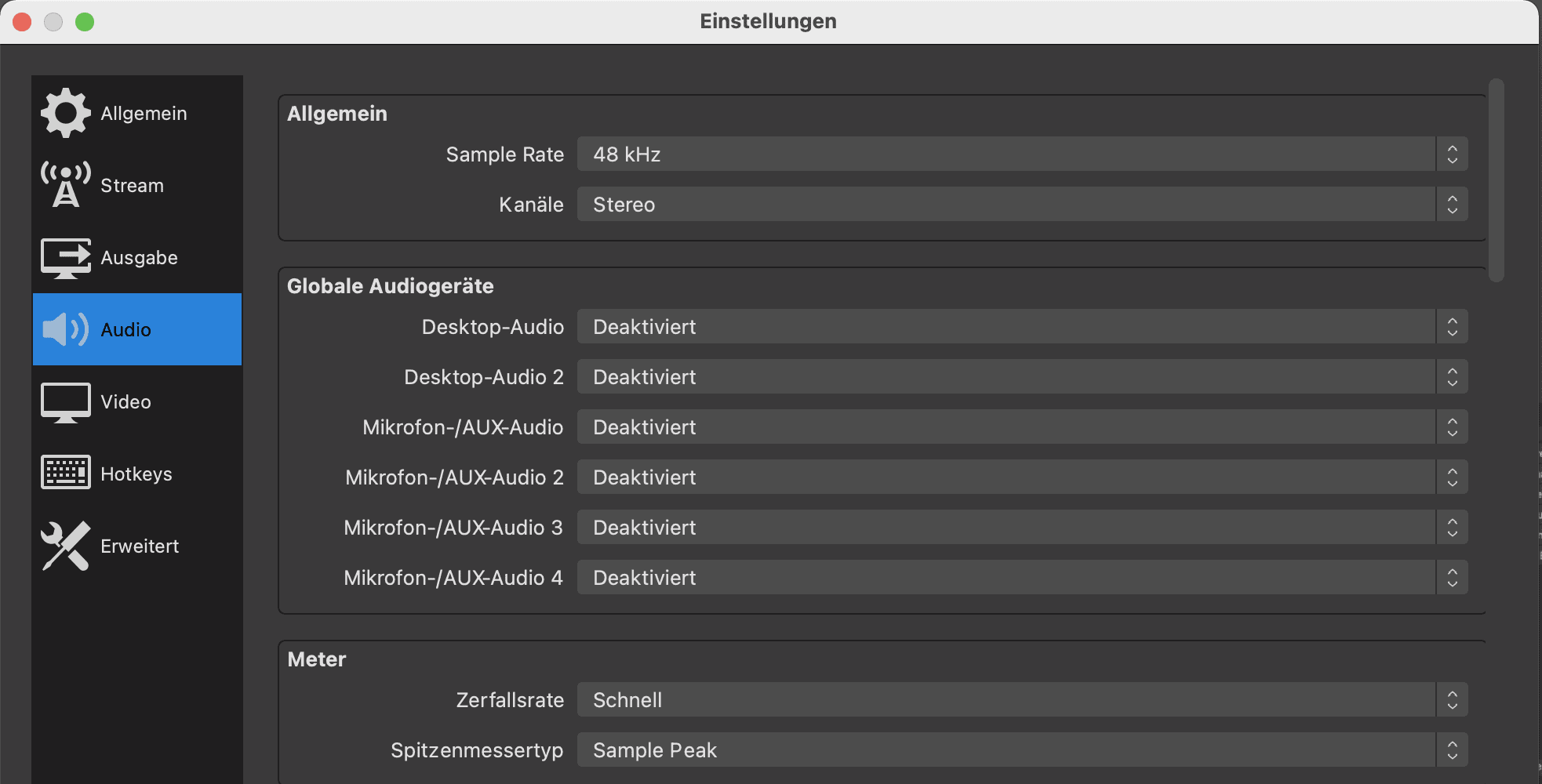
OBS Audio Samplerate
Im Videobereich und damit auch beim Streaming hat sich eine Samplerate von 48 kHz (siehe obenstehende Grafik) eingebürgert. Wenn Du diese in OBS Studio festlegst, muss der Sound deiner Streams nicht erneut codiert werden – eine Fehlerquelle weniger.

OBS Audio Mixer
Mein Streaming Setup mit OBS Studio ist auf Flexibilität ausgelegt. Deswegen nutze ich nicht die „Globalen Audiogeräte“ für die Einstellungen des Mikrofons und der anderen Klangquellen. Ich habe stattdessen eine Szene eigens für den Sound angelegt.
In dieser Szene sind die Quellen (Sources) geladen, die ich bei Bedarf an- und ausschalten kann. Die große Stärke dieser Lösung ist, dass ich diese Szene nun in alle anderen Szenen laden kann und automatisch dabei gleich die richtige Mischung sowie die passenden Effekte mit lade und einsatzbereit habe.
Wenn Du ein Mikrofon nutzt, sollte dieses entweder als „Mono“ gekennzeichnet sein oder Du legst es auf die beiden Spuren 1+2. Tust Du das nicht, so wird dein Mikrofon beispielsweise nur auf dem linken Lautsprecher zu hören sein.
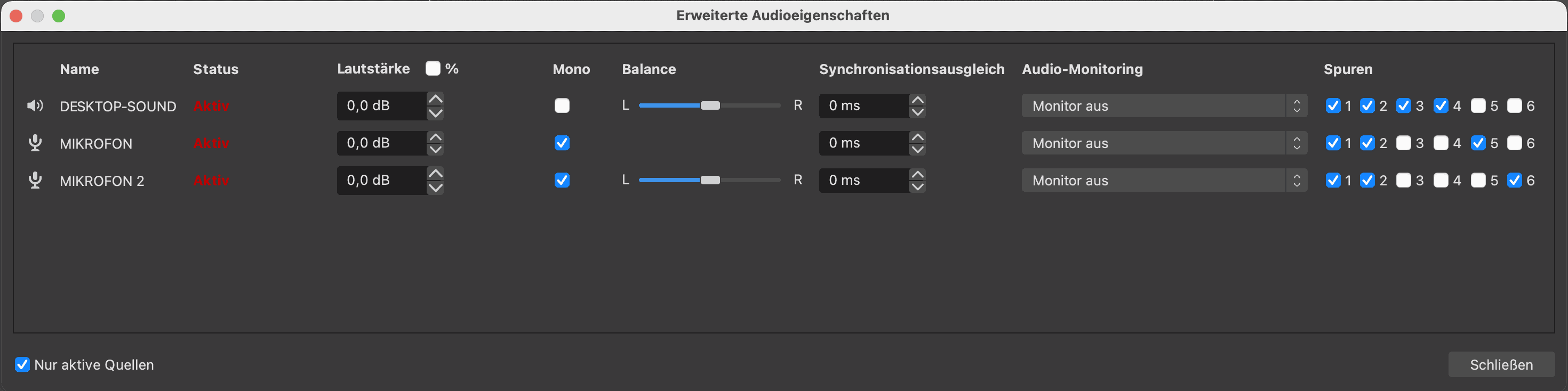
In meinem Beispiel (siehe Bild) nehme ich drei Stereospuren simultan auf (6 Kanäle). Auf den Kanälen 1+2 liegen alle Soundquellen, fertig gemischt für den Stream. Auf den Spuren 3+4 nehme ich den Sound vom Computer einzeln auf.
Und dann nutze ich Kanal 5, um das erste Mikrofon aufzunehmen, und Kanal 6, um das zweite Mikrofon aufzunehmen.
Für den Stream sind nur die Kanäle 1+2 wichtig – die anderen werden nur lokal auf meinem Rechner aufgenommen zur späteren Nachbearbeitung für Videos.
So viel erst einmal zu den allgemeinen OBS Audio-Einstellungen. Weiter unten erkläre ich dir, wie Du den Sound deines Mikrofons in OBS so richtig auf Hochglanz polieren kannst. Wir müssen aber zunächst mit einigen Grundlagen anfangen, die wesentlich wichtiger sind, wenn Du deinen Streaming Sound verbessern möchtest.
OBS Mikrofon einstellen
Wer auf professionelle Klangqualität wert legt, muss beim OBS Mikrofon einstellen auf einige einfache Dinge achten. In diesem Kapitel gehen wir Schritt für Schritt durch, worauf es ankommt.
Schritt 1: OBS Mikrofon einstellen
Zunächst sollte dein Mikrofon als Quelle in OBS Studio hinterlegt sein. Ich empfehle dir, eine eigene Szene für den Sound anzulegen, wie in meinem Setup. Diese Szene kannst Du später in andere Szenen einbetten und hast dann den Sound inklusive der Effekte auf Anhieb parat.
Auf diese Weise kannst Du zudem unterschiedliche Szenen für deinen Sound anlegen – beispielsweise eine für deine normale Sprechstimme und eine weitere, in der Du klingst wie das Monster aus dem nächsten Hollywood-Blockbuster.
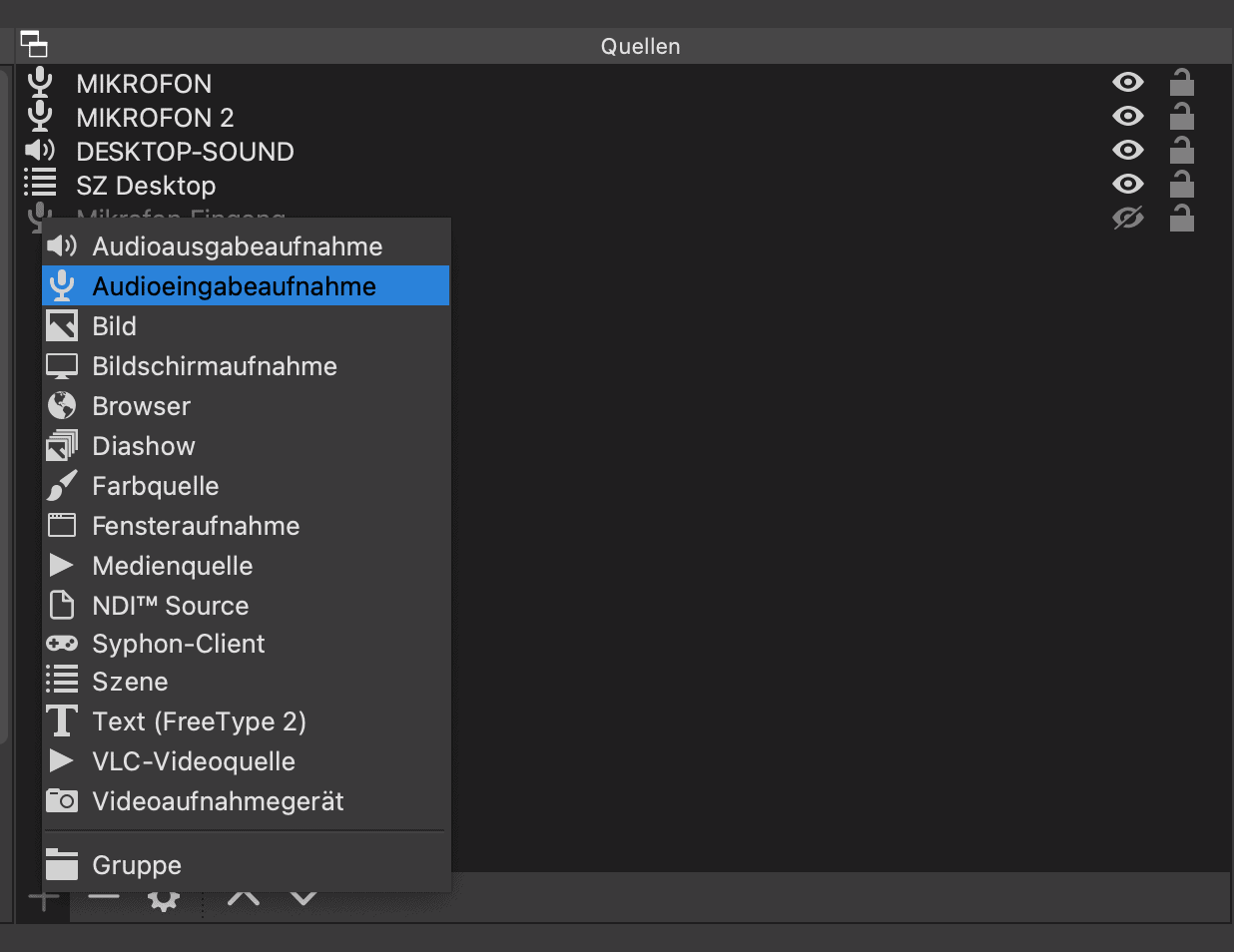
Im Fenster „Quellen“ klickst Du auf das kleine Plus links unten und wählst dann „Audioeingabeaufnahme“ aus. Das etwas sperrig gewählte Wort meint nichts anderes als all Eingänge an deinem Computer, auf denen Du Audio aufnehmen kannst – also auch angeschlossene Mikrofone.
Jetzt vergibst Du deinem Mikrofon einen Namen, an den Du dich später erinnern kannst und klickst weiter.
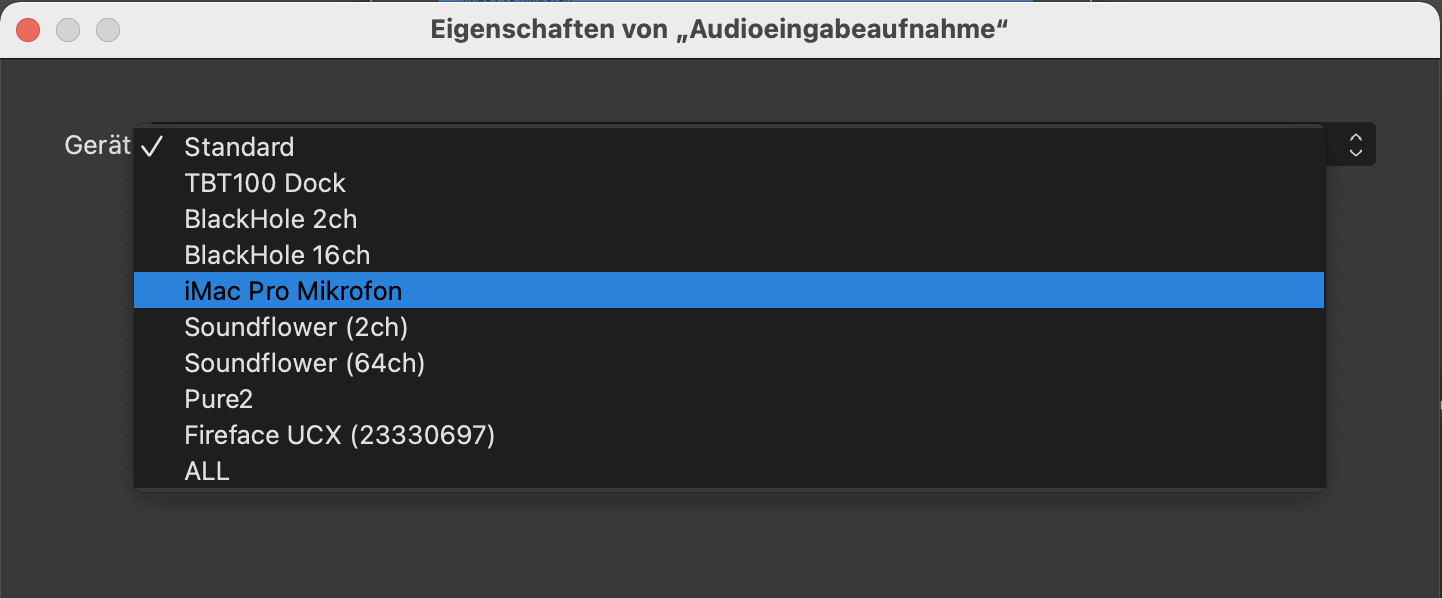
Tipp: Wenn Du ein USB-Mikrofon nutzt, wird dieses als eigener Eintrag an dieser Stelle zu finden sein. Diesen Eintrag wählst Du aus. Solltest Du ein Audio Interface nutzen, um das Mikrofon in den Computer zu leiten, so musst Du nun das Audio Interface als Quelle wählen.
Schritt 2: OBS Mikrofon einstellen
Im nächsten Schritt müssen wir am OBS Audio-Mixer den Pegel richtig einstellen. Ich empfehle, hier gleich alle Pegel so einzustellen, dass sie bei -1 dB stehen. Diese „Luft nach oben“ (Headroom) soll Verzerrungen und ungewollte Klicks oder Knackser vermeiden, falls es mal lauter zugehen sollte. Später bauen wir noch einen weiteren Schutzmechanismus ein.
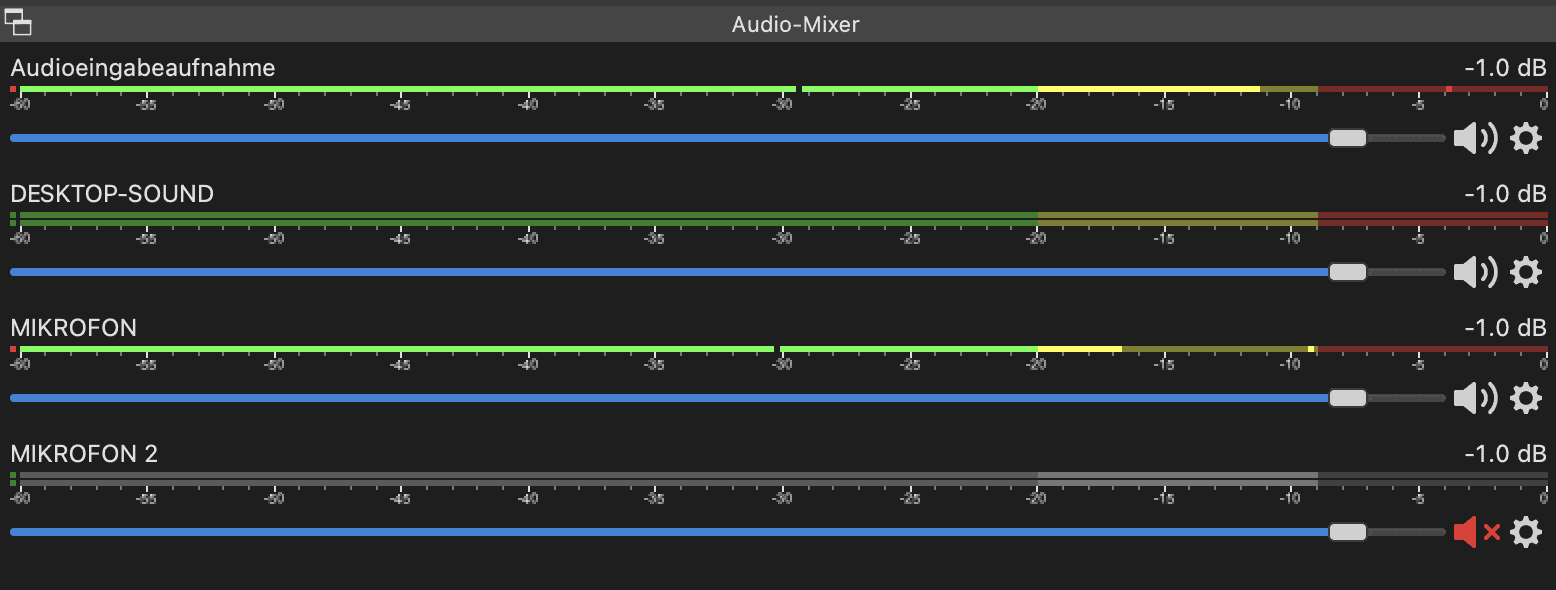
Jetzt ist ein guter Moment, um dafür zu sorgen, dass deine Stimme immer gut hörbar ist – selbst wenn es beim Desktop-Sound (Game, abgespielte Videos) mal lauter zugehen sollte. Daher ziehst Du an dieser Stelle den Regler für den Desktop-Sound auf -15 dB herunter.
Sollte das Spiel im Hintergrund jetzt zu leise erscheinen, kannst Du hier mit dem Pegel schrittweise wieder hochgehen. Deine Stimme ist in für Livestreams aber immer wichtiger als der Game-Sound, ein Abstand von 15 dB hat sich in den meisten Fällen bewährt.
Schritt 3: Mikrofon richtig einstellen
Bevor wir gleich einige Effekte auf den Sound deiner Stimme legen, damit Du wie ein Profi aus dem Radio oder TV klingst, möchte ich dir einige Tricks an die Hand geben. Wenn Du diese Tipps umsetzt, wirst Du deinen Streaming Sound extrem verbessern.
Mikrofon richtig aufbauen
Unabhängig davon welches Mikrofon Du nutzt, muss die Membran in Richtung deines Mundes zeigen. Im besten Fall zeigt die Rückseite des Mikrofons auf die Tastatur und/oder die Lüfter deines Rechners, um unerwünschte Hintergrundgeräusche zu minimieren.
Die richtige Höhe für das Mikrofon
Den optimalen Klang für eine Moderation entwickelt (fast) jedes Mikrofon, wenn Du direkt reinsprichst. Also wenn das Mikrofon auf Höhe deines Mundes ist und Du dich etwa 5 cm davon entfernst (für Radiostimme). Damit Du aber keine Probleme mit dem Luftausstoss aus dem Mund bei bestimmten Worten bekommst, kannst Du das Mikrofon jetzt etwa 5-7 Zentimeter unterhalb des Mundes positionieren. So sprichst Du über das Mikrofon hinweg, was auch für das Videobild von Vorteil ist, da Du nun besser zu sehen bist.
Der richtige Abstand
Der Klang deiner Stimme ändert sich mit dem Abstand zum Mikrofon. Damit Du in deinen Streams immer mehr oder minder gleich zu hören bist, sollte das Mikrofon etwa 15 Zentimeter von deinem Mund entfernt sein. Dadurch sind seitliche Kopfbewegungen weniger wahrnehmbar, was deine Sprachverständlichkeit beim Streaming erheblich verbessert.
Die besten OBS Filter für Audio
In OBS Studio werden Effekte (sowohl für Video als auch für Audio) als OBS Filter bezeichnet. In Musikprogrammen werden die Effekte oftmals als Plugins bezeichnet. Wenn Du in diesem Artikel also OBS Filter oder Plugin liest – es ist dasselbe.
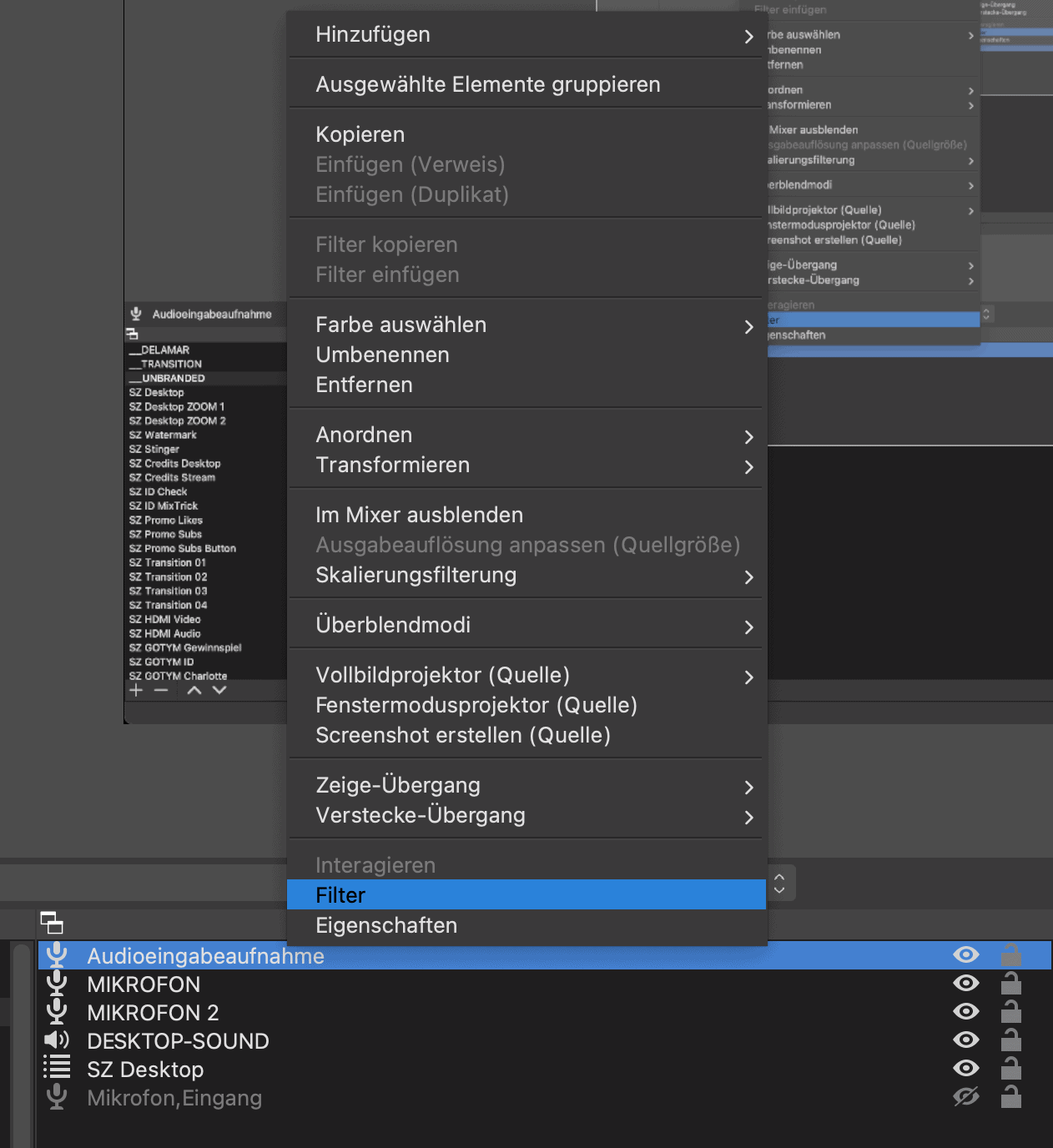
OBS Filter auf Mikrofon legen
Wähle zuerst dein Mikrofon aus im Fenster „Quellen“. Mit einem Rechtsklick öffnet sich nun ein Dialog, in dem Du fast am Ende den Eintrag „Filter“ findest.
Wenn Du bei einer Audioquelle auf Filter klickst, öffnet sich das Dialogfeld „OBS Filter für
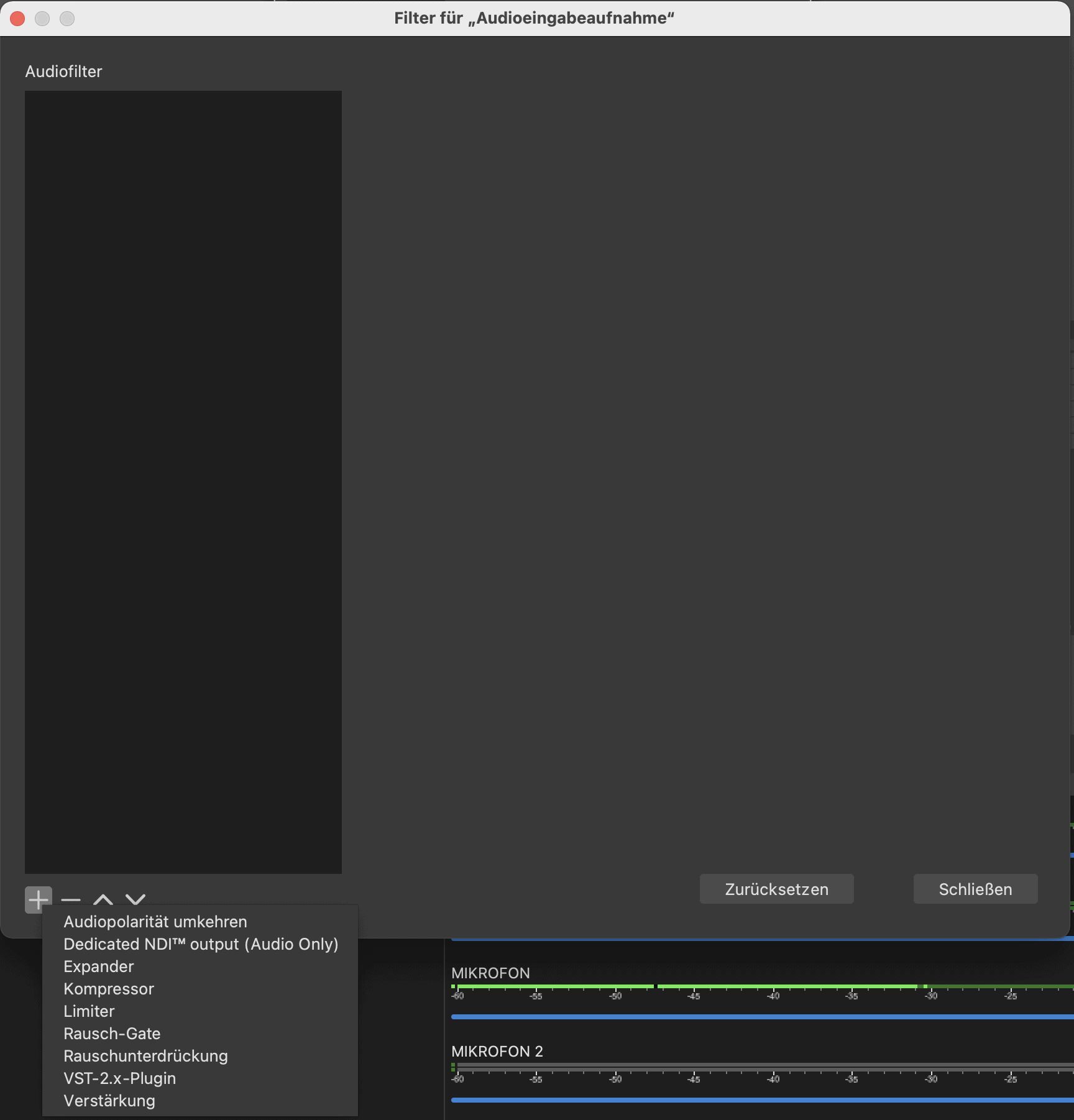
Um einen neuen Filter hinzuzufügen, klickst Du unten links auf das Plus-Zeichen. Es gibt nur wenige OBS Filter für Audio – aber sie reichen vollkommen aus, um deinen Streaming Sound zu verbessern, wie Du gleich erfahren wirst.
Jetzt gehen wir die wichtigen OBS Filter für eine professionell klingende Stimme für deine Streams durch.
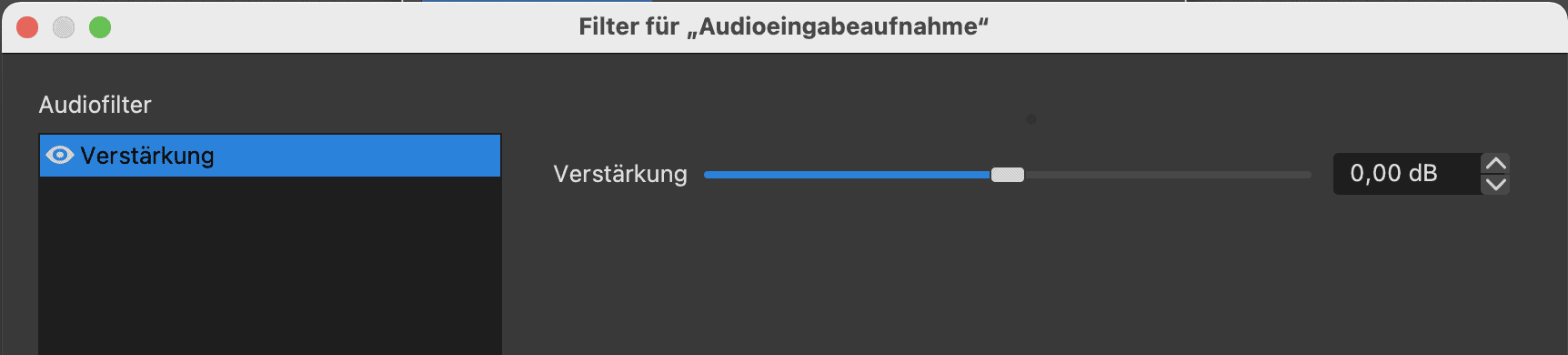
OBS Filter: Verstärkung
Sollte der Pegel (Lautstärke) deines Mikrofons zu leise sein, kannst Du diesen mit dem OBS Filter „Verstärkung“ anheben. Dieser Effekt macht einfach nur lauter und verändert den Klang deines Mikrofons nicht. Er ist wie der Lautstärkeknopf an deinem Smartphone.
Achtung: Bevor Du diesen OBS Filter einsetzt, solltest Du vorher dein Mikrofon in den Einstellungen deines Betriebssystems, am Audio Interface oder am USB-Mikrofon selbst lauter machen – das verbraucht weniger Ressourcen deines Rechners.
Sollte der Pegel nach dem Anheben außerhalb von OBS Studio dennoch zu leise sein, kannst Du auf diesen Filter zurückgreifen.
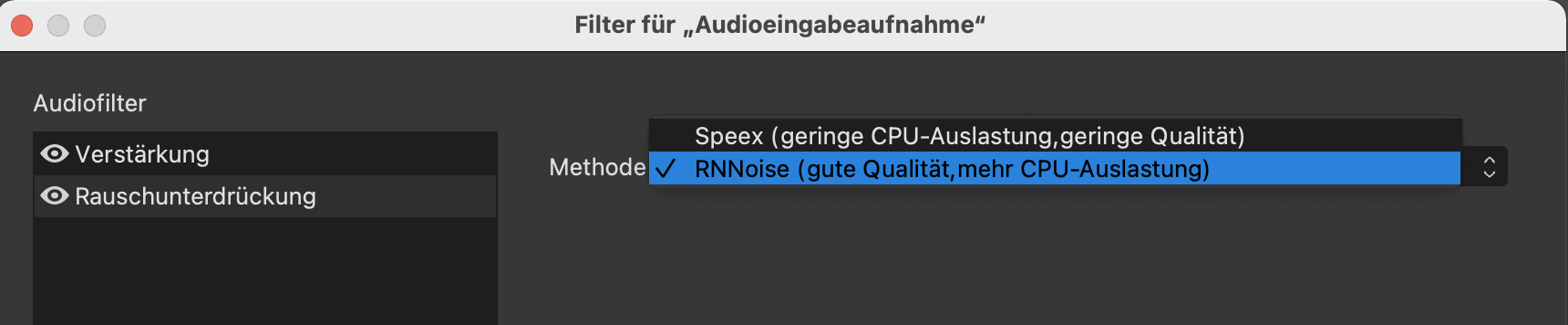
OBS Filter: Rauschunterdrückung
Dieser Effekt sorgt für das Herausfiltern von Rauschen in deiner Aufnahme. Jedes System (auch teures Streaming Equipment) hat immer einen gewissen Rauschanteil. Je teurer und besser die Hardware ist, desto leiser ist dieser Anteil von Haus aus.
Der OBS Filter Rauschunterdrückung sorgt zuverlässig für das Filtern des Rauschens – aber er kommt mit einem Preis: Weil das Rauschen fast immer hochfrequent ist, werden auch Anteile aus deiner Stimme herausgefiltert, die für einen seidigen Klang sorgen.
Du musst also entscheiden, was dir lieber ist: Etwas Hintergrundrauschen und dafür eine seidige Stimme oder kein Rauschen und eine schlechtere Klangqualität.
Die Rauschunterdrückung hilft nur bei Rauschen – und nicht bei Hintergrundgeräuschen wie Tastendruck oder Straßenbahnen.
Wenn Du Gaming-Streamer bist oder Hintergrundmusik laufen lässt, würde ich dir von der Verwendung der Rauschunterdrückung abraten. Denn in diesen Fällen überdeckt der Sound aus dem Spiel oder die Hintergrundmusik das Rauschen und deine Stimme kann ihren vollen Klang entwickeln.
Einstellen kannst Du an diesem OBS Filter nur wenig. Wenn dein Rechner stark genug ist, empfehle ich die Nutzung von RNNoise. Das verbraucht zwar mehr Ressourcen, klingt aber besser.
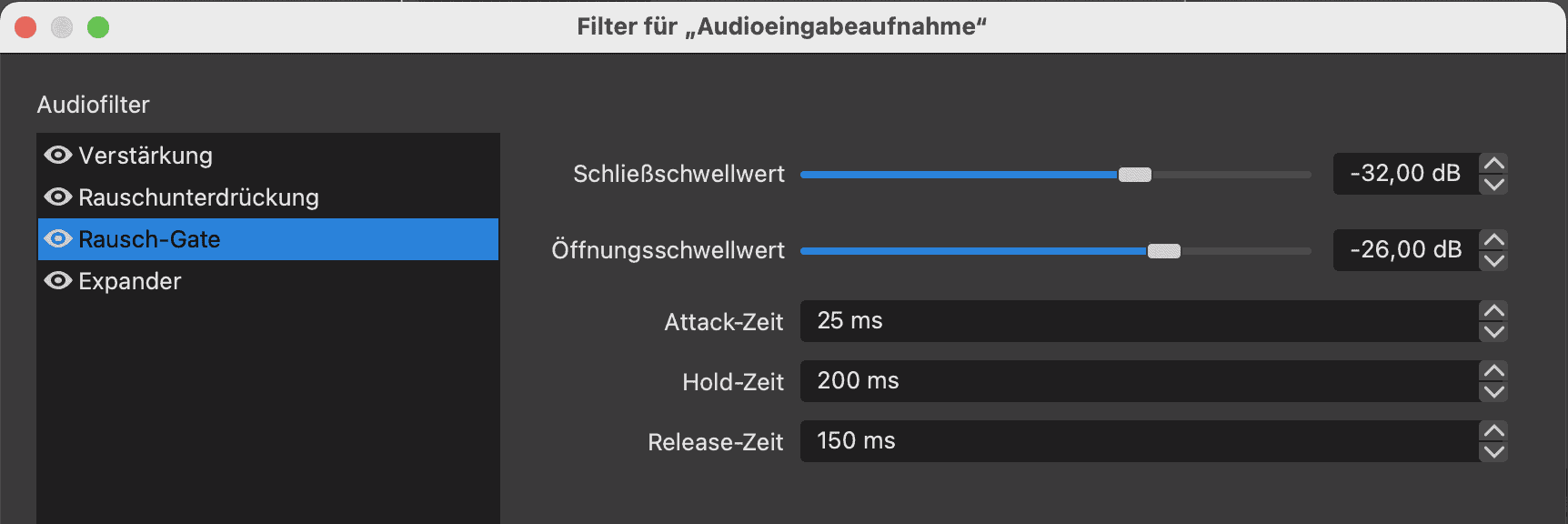
OBS Filter: Rausch-Gate (Noise Gate)
Die OBS Filter Rausch-Gate und Expander sind miteinander verwandt, deswegen kannst Du beim Expander auch die Option „Gate“ auswählen. Beide dienen dazu, die Hintergrundgeräusche aus der Aufnahme herauszufiltern.
Allerdings sind diese nicht auf Rauschen beschränkt, sondern arbeiten über die Lautstärke der Geräusche.
Das Rausch-Gate arbeitet wie ein Tor: Wenn es ein lautes Geräusch registriert, öffnet es sich und lässt alles durch (auch die Hintergrundgeräusche). Sobald es wieder leise wird, schließt sich das Gate und alles wird stumm.
Das ist so, als würdest Du die Lautstärke des Mikrofons auf Null drehen zwischen deinen Sätzen – nur dass das eben ganz automatisch von der Software übernommen wird.
Es ist relativ schwer, mit einem Noise Gate einen Klang hinzubekommen, der nicht wie abgehackt klingt. Alle Dynamikeffekte brauchen nämlich eine gewisse Zeit, um den Sound zu analysieren und dann entweder auf- oder zuzumachen (Attack-Zeit).
Und es ist immer möglich, dass deine Stimme untergeht, weil Du vielleicht flüsterst oder einzelne Silben in deiner Moderation deutlich leiser aussprichst.
Für den Zuschauer ist ein fehlerhaft eingestelltes Gate schwerer zu ertragen als die Hintergrundgeräusche. Deswegen meine Empfehlung: Finger weg!
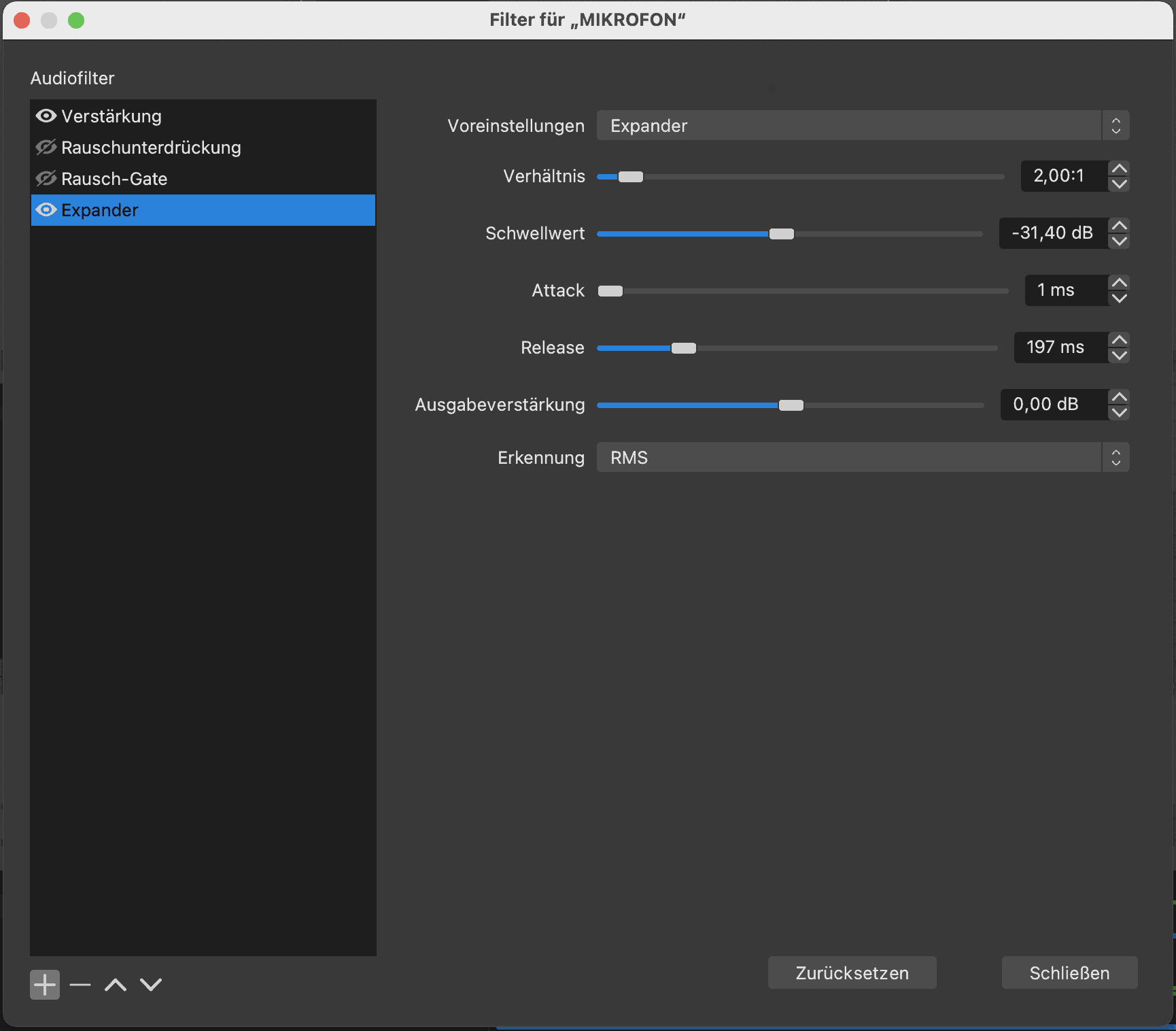
OBS Filter: Expander
Wenn Du partout nicht auf das Stummschalten in den Sprechpausen verzichten möchtest, solltest Du den OBS Filter Expander verwenden. Dieser arbeitet ganz ähnlich wie das Gate – aber er erhöht nur den Abstand zwischen Hintergrund und Sprechstimme (statt ganz auszublenden).
Es erscheint also so, als würden die Hintergrundgeräusche leiser werden. Dadurch klingt deine Aufnahme etwas transparenter – vor allem aber nicht so anstrengend für den Zuschauer wie mit der Gate-Funktion.
Die richtigen OBS Einstellungen für den Expander siehst Du oben in der Abbildung. Je nach Stimme, Abstand zum Mikrofon und anderen Variablen kann es allerdings sein, dass Du an diesen OBS Audio Einstellungen noch selbst nachjustieren musst.
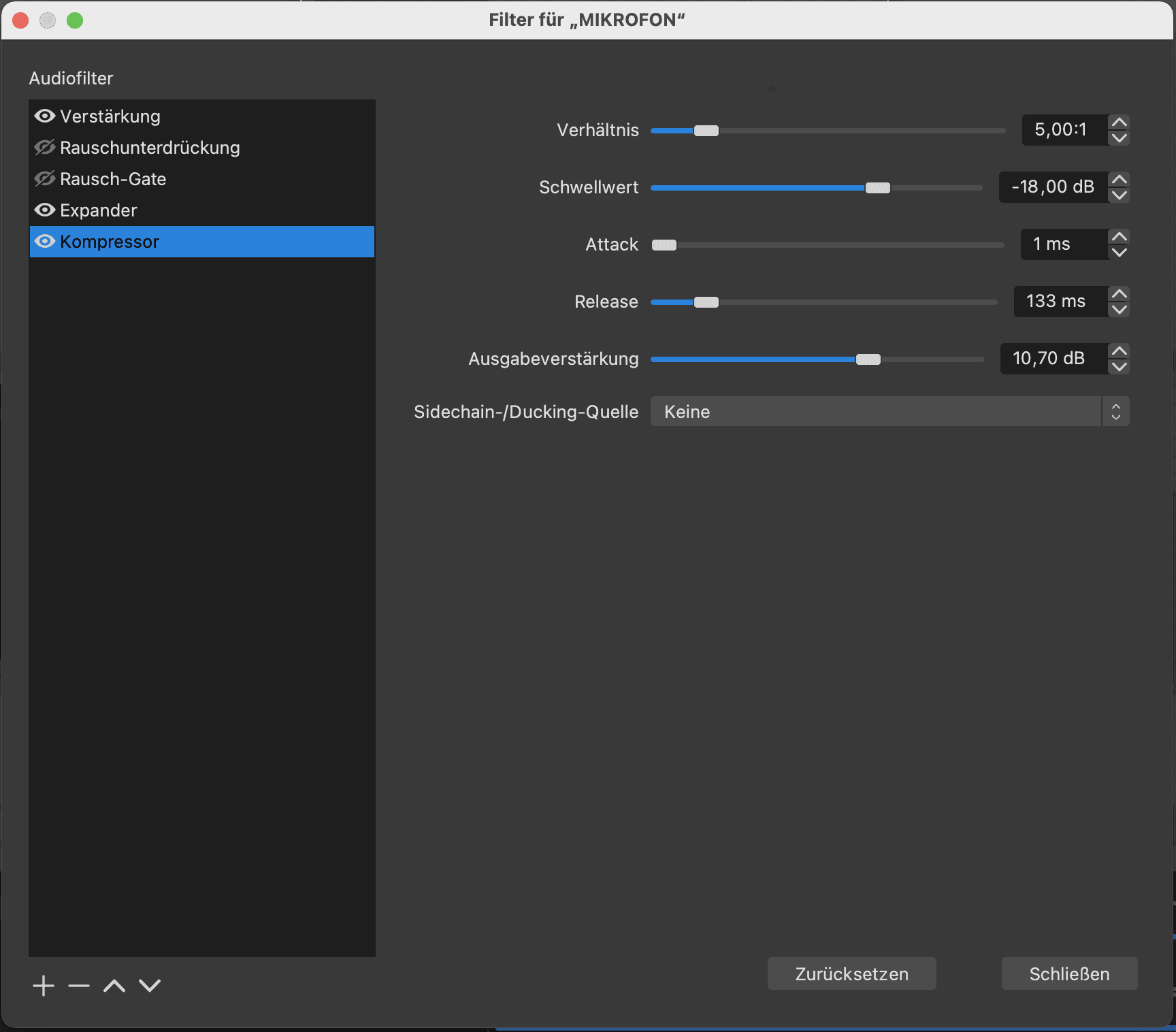
OBS Filter: Kompressor
Als nächstes fügen wir den Filter „Kompressor“ ein – dieser Dynamikeffekt sorgt dafür, dass deine Stimme gleichmäßiger im Pegel bleibt. Dazu werden die besonders lauten Anteile deiner Moderation im Pegel abgesenkt.
Dadurch verringert sich der Abstand zwischen lauten und leisen Passagen und die Stimme wirkt gleichmäßiger und präsenter.
Wichtig ist, nach dem Einstellen der passenden Werte die Ausgabeverstärkung anzuheben. Wie ich schon sagte: Der Kompressor macht die lauten Stellen leiser, also müssen wir für einen Ausgleich sorgen und das gesamte Signal im Pegel anheben.
Durch den Kompressor wirkt deine Stimme lauter im Stream, durch den geringeren Abstand von Laut und Leise auch stabiler. Meine OBS Einstellungen für den Kompressor findest Du im Bild.
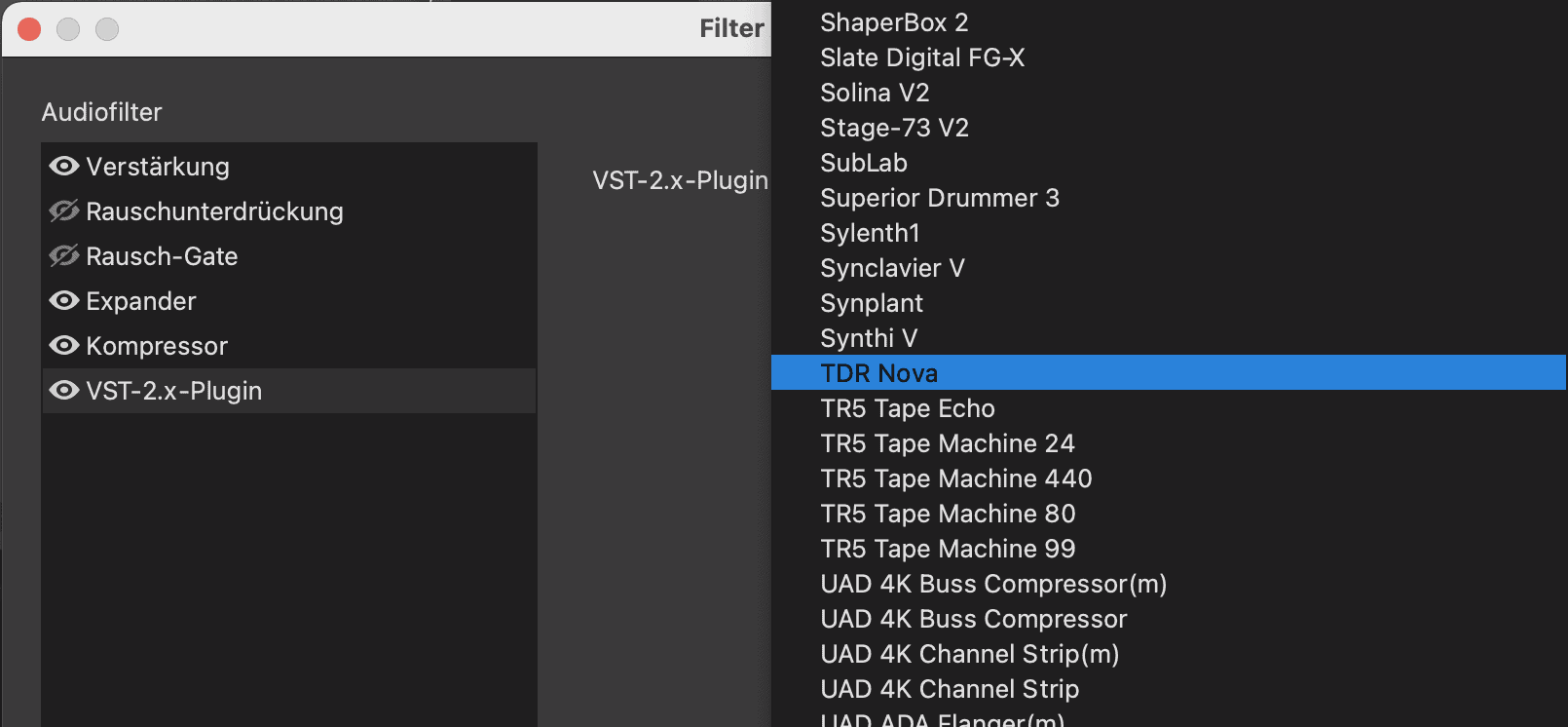
OBS Filter: VST2.x Plugin
Leider hat OBS Studio keinen eingebauten Equalizer, den wir für das Polieren der Stimme auf Hochglanz brauchen. Deswegen laden wir uns einfach ein kostenloses EQ-Plugin aus dem Netz (TDR Nova in meinem Fall) und bauen diesen an dieser Stelle der Effektkette ein.
Zuerst entfernen wir alle tieffrequenten Anteile aus dem Mikrofon. Damit entfernen wir Trittschall und leises Brummen aus der Aufnahme. Dazu setzen wir einen Hochpassfilter auf 80 Hz.
Und dieses Vorgehen hat noch einen weiteren Vorteil: Damit machen wir gleichzeitig mehr Platz für die alle verbleibenden Frequenzen und nutzen die Bandbreite optimal für das Streaming aus.
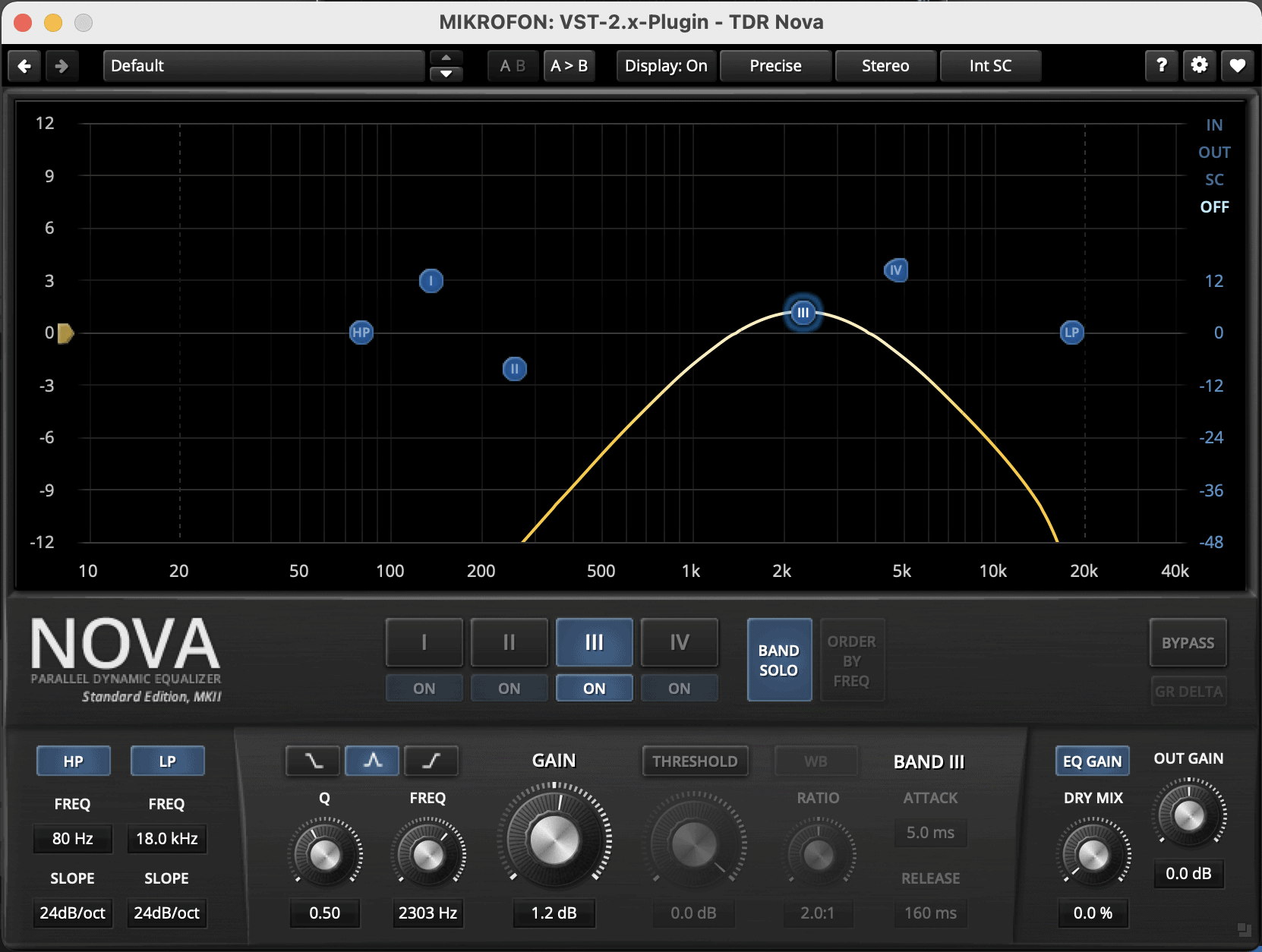
Den Tiefpassfilter setzen wir jetzt auf 18 kHz – alles darüber wird bei der Encodierung vermutlich ohnehin geschluckt.
Wir heben bei etwa 150 Hz die Bässe leicht an, ziehen bei 250 Hz ein paar Dezibel heraus und heben wieder 2-3 kHz sowie alles über 5 kHz leicht an, wie Du auf dem Screenshot sehen kannst.
Damit sorgen wir für mehr Sprachverständlichkeit beim Streaming, die Stimme klingt deutlich polierter.
Mehr Infos dazu: Vocals bearbeiten mit dem Equalizer
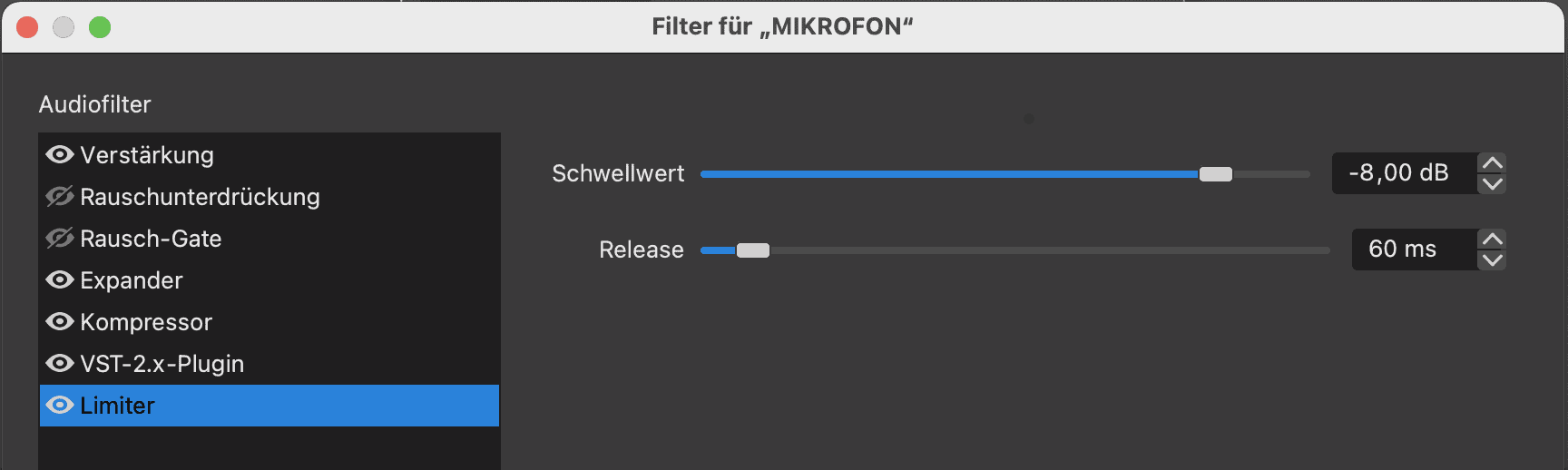
OBS Filter: Limiter
Die geheime Zutat für die perfekte Tonstudio-Stimme oder um in deinen Streams so zu klingen wie die Moderatoren im Radio ist der Limiter. Dieser hat im Ursprung eine technische Funktion, aber heutzutage wird er gerne dazu genutzt, die Stimme richtig weit nach vorne zu holen.
Technisch gesehen sorgen wir mit dem Limiter dafür, dass die Stimme nicht so laut werden kann, dass sie verzerrt (Artefakte, Knacksen, Klicks).
Der psychoakustische Effekt ist für uns im Moment aber wichtiger, damit wir den Streaming Sound verbessern können. Die Einstellungen kannst Du aus dem Screenshot entnehmen.
Wichtig
Diese Effekte setzen wir nur auf der Stimme ein (also dem Kanal mit dem Mikrofon). Auf den Game-Sound setzen wir keine Effekte drauf, weil die Klangqualität sich sonst verschlechtern würde.
OBS: Sound einstellen Schritt für Schritt
An dieser Stelle möchte ich dir eine Übersicht und Zusammenfassung in Stichpunkten zur Verfügung stellen, worauf es beim OBS Sound einstellen für einen professionell klingenden Stream ankommt.
Bitte beachte auch die Reihenfolge, in der wir diese Effekte nutzen.
- je höher die Bitrate, desto besser die Klangqualität
- Du ziehst alle Pegel auf -1 dB, um etwas Luft nach oben zu lassen und Übersteuerungen zu vermeiden
- der Game-Sound sollte etwa -15 dB leiser sein als das Mikrofon, damit deine Stimme immer gut zu hören ist
- auf das Mikrofon gibst Du OBS Filter (Effekte) drauf, um deine Stimme zu polieren
- (wenn nötig) Verstärkung
- Rauschunterdrückung besser vermeiden
- Rausch-Gate auch besser vermeiden
- lieber Expander verwenden und dadurch die Stimme betonen
- Kompressor nutzen, um der Stimme mehr Stabilität zu geben
- jetzt einen Equalizer einsetzen, um die Sprachverständlichkeit anzuheben
- mit dem Limiter holen wir noch mehr Präsenz (und Dynamik) aus der Stimme heraus
Das sind die wichtigsten Schritte, um das Beste beim OBS Sound einstellen herauszuholen. Im nächsten Schritt erkläre ich dir, wie Du deinen Audio-Stream noch besser klingen lassen kannst.
Audio-Stream aufnehmen – mit besseren Effekten
Wir haben eben schon bei den OBS Filtern gesehen, dass es möglich ist, Plugin-Effekte von Drittherstellern für die Bearbeitung der Stimme zu verwenden. Das eröffnet uns eine Menge Platz für Spaß und um die Klangqualität noch weiter zu steigern.
Beispielsweise könntest Du hier ein Autotune-Plugin einbauen und dann live mit dem Autotune-Effekt singen. Oder Du baust einen anderen Effekt ein und klingst wie ein Monster mit tiefer Stimme. Die Möglichkeiten sind praktisch unbegrenzt.
Im Rahmen dieses Ratgebers und um den Stream Sound verbessern zu können, geht es uns in erster Linie darum, die Stimme so gut klingen zu lassen, dass sie mit denen der großen Streamer mithalten kann. Und dazu brauchen wir vor allen Dingen Effekte, die richtig gut sind.
Im Folgenden erhältst Du einige Empfehlungen für Gratis-Effekte von Drittherstellern, die Du kostenlos herunterladen und mit denen Du die OBS Filter ersetzen kannst.
Gratis Plugins zum Audio-Stream aufnehmen
Wir werden nur den Kompressor, den Equalizer und den Limiter durch Plugins und Effekten von Drittherstellern austauschen. Die Einstellungen kannst Du von oben übernehmen und folgende Plugins ausprobieren.
Kompressor
Equalizer
Limiter
FAQ Streaming Sound verbessern
Hier kommen die häufigsten Fragen, die uns zum Thema Streaming & Sound gestellt werden – und die Antworten darauf.
Twitch-Qualität einstellen
Beim Anschauen von Streams kann es bisweilen dazu kommen, dass die Qualität der Übertragung leidet. Beispielsweise, wenn Du unterwegs bist und die Abdeckung nicht so gut wie in der Stadt ist.
Logge dich in dein Konto ein und öffne den Stream, den Du sehen möchtest. Klicke dann auf das Symbol mit dem Zahnrad und wähle dort die Option „Qualität“. Die Optionen für die Streaming-Qualität sind 1080p60, 720p60, 480p, 360p, Auto und 160p.
Standardmäßig ist „Auto“ ausgewählt. Du kannst eine niedrigere Qualität wählen, um die Bandbreitennutzung zu reduzieren.
Über die mobile App kannst Du die Qualität ebenfalls reduzieren. Klicke dazu auf die Registerkarte „Einstellungen“. Wähle die Videoqualität aus und ändere die „Stream-Qualität“ auf niedrig. Sie ist standardmäßig auf Auto eingestellt ist.
Wenn Du die Twitch-Qualität einstellen möchtest beim Streaming deiner eigenen Sendungen, kannst Du das über die oben genannten OBS Einstellungen steuern. Details zu den besten Codecs für Twitch findest Du hier.
Wie kann ich den Mikrofon-Sound verbessern?
Die Qualität des Mikrofon-Sounds zu verbessern geht über drei wichtige Teilbereiche:
- Effekte auf die Stimme legen, wie oben detailliert beschrieben
- Sich richtig zum Mikrofon positionieren und das Mikrofon optimal aufstellen
- das richtige Streaming Equipment kaufen
Wenn Du bereits alle Effekte auf deine Stimme gelegt und mit der Position des Mikrofons beim Streaming experimentiert hast, sollte dein Mikrofon-Sound viel besser sein.
Wenn es dennoch nicht gut klingt, ist es vermutlich an der Zeit, sich ein besser klingendes Mikrofonmodell zuzulegen. Denn leider gilt auch beim Streaming: gute Qualität kostet ihr Geld.
Wenn Du bereits alle Effekte auf deine Stimme gelegt und mit der Position des Mikrofons beim Streaming experimentiert hast, sollte dein Mikrofon-Sound viel besser sein.
Wenn es dennoch nicht gut klingt, ist es vermutlich an der Zeit, sich ein besser klingendes Mikrofonmodell zuzulegen. Denn leider gilt auch beim Streaming: gute Qualität kostet ihr Geld.

Kann ich Tastaturgeräusche unterdrücken?
Die kurze Antwort ist: nein. Zwar kannst Du mithilfe eines Mikrofons mit der Richtcharakteristik Niere dafür sorgen, dass die Tastaturgeräusche leiser werden in deinem Stream.
Dazu stellst Du das Mikrofon so auf, dass die Tastatur in seinem Rücken zu liegen kommt. Das mindert die Lautstärke der Tastenanschläge. Sie ganz herauszufiltern ist dennoch recht schwierig.
Denn es kommt darauf an: Je lauter Du auf die Tasten haust, desto unwahrscheinlicher wird es, dass Du sie unterdrücken kannst.
Wenn die Tastaturgeräusche im Vergleich zu deiner Stimme deutlich leiser sind, kannst Du (wie oben beschrieben) den Expander oder das Rausch-Gate in OBS Studio verwenden, um sie aus dem Stream zu bekommen.
Allerdings werden die Tastaturgeräusche dennoch immer dann hörbar sein, wenn Du gerade sprichst.
Ein weiterer Trick, um weniger Tastaturgeräusche in deinem Livestream zu haben, ist dieser: Du musst die Übertragung von Körperschall zwischen Mikrofon und Tastatur unterbrechen. Dazu stellst Du das Mikrofon am besten auf ein eigenes Stativ neben deinen Tisch – und entkoppelst damit Tisch und Mikrofon.
Mein Mikrofon rauscht im Stream
Wenn Du ein Rauschen von deinem Mikrofon wahrnehmen kannst, musst Du zunächst herausfinden, woher das Rauschen stammt. Zum einen haben alle Geräte immer ein eigenes Grundrauschen. Bei sehr billigem Equipment ist das mitunter sehr stark zu hören.
Deswegen musst Du zunächst herausfinden, ob es sich beim Rauschen im Stream um eben dieses Grundrauschen handelt. Dazu gehst Du mit dem Mikrofon so weit weg wie möglich von allen Schallquellen – insbesondere den Lüftern in elektrischen Geräten – und machst eine Aufnahme.
Ist das Rauschen noch da? Ist es leiser geworden? Wenn es leiser geworden ist, nimmt dein Mikrofon nur das Rauschen in deinem Raum auf. Dann musst Du versuchen, das Rauschen der anderen Schallquellen leiser zu bekommen (weiter weg vom Mikrofon aufstellen).
Ansonsten kannst Du in Programmen wie OBS Studio den Filter zur Rauschunterdrückung nutzen. Dieser filtert zuverlässig das Rauschen aus deinem Stream heraus – allerdings klingt deine Stimme dann etwas weniger seidig als ohne diesen OBS Filter.

OBS Rauschunterdrückung einfach gemacht
Um die OBS Rauschunterdrückung nutzen zu können, musst Du zunächst eine Szene anlegen, in der sich deine Audioquellen befinden (wie oben Schritt für Schritt beschrieben). Mit einem Rechtsklick auf die Quelle „Mikrofon“ kannst Du nun einen Filter darauf legen.
Hier wählst Du den OBS Filter „Rauschunterdrückung“ aus. Zur Auswahl stehen zwei Algorithmen, die unterschiedlich viele Ressourcen deines Rechners erfordern. Beide funktionieren allerdings sehr gut.
OBS: Mikrofon lauter machen
Wenn Du dein Mikrofon in OBS lauter machen möchtest, kannst Du den Filter „Verstärkung“ nutzen. Mit diesem hebst Du den Pegel in OBS für das Mikrofon an.
Dazu musst Du (wie oben beschrieben) eine eigene Szene für deinen Sound anlegen und das Mikrofon als Quelle hinzufügen. Mit einem Rechtsklick auf die Quelle kannst Du den Filter hinzufügen.
Besser ist es allerdings, das Mikrofon in den Windows- oder MacOS-Einstellungen lauter zu machen. Das spart Ressourcen deiner CPU, da Filter in OBS zusätzlich berechnet werden müssen.
OBS: Sound richtig einstellen
Um den OBS Sound richtig einzustellen, folge bitte der Schritt für Schritt Anleitung oben.
OBS: Rauschen entfernen
Die Streaming Software OBS Studio selbst rauscht nicht. Das Rauschen in deinen Streams kommt entweder von deiner Hardware (Audio Interface, Mikrofon) oder von den Lüftern deines Computers (oder anderen Geräten in deinem Raum).
Wenn Du in OBS Rauschen entfernen möchtest, kannst Du den Audiofilter „Rauschunterdrückung“ nutzen. Dieser kommt mit zwei unterschiedlichen Algorithmen, die beide sehr gut funktionieren und dauerhaftes Rauschen aus der Aufnahme entfernen.
Eine detaillierte Anleitung dazu findest Du oben in unserer Schritt für Schritt Anleitung zum Streaming Sound verbessern.
Gilt das auch für Discord Stream Audio?
Ja, die Anleitung aus diesem Ratgeber gilt auch Discord Stream Audio und auch für die Anwendung in Streamlabs. In diesen beiden Programm können einzelne Effekte und Filter anders heißen, aber der Weg, um den Sound im Discord Stream Audio zu verbessern, ist derselbe.
Sollten gewisse Effekte in deinem Streaming-Programm nicht zur Verfügung stehen, kannst Du immer auf eine DSP-gestützte Lösung ausweichen, wie hier oben beschrieben.

Weitere Tipps zum Streaming Sound verbessern
Wir haben über alles gesprochen, was technisch innerhalb einer Streaming Software wie OBS Studio machbar ist, um den Streaming Sound zu verbessern. Es gibt natürlich noch weitere Dinge, die Du machen kannst (und wirst), je professioneller Du an das Thema gehst und je mehr Budget dir zur Verfügung steht.
Es gibt noch einen letzten Punkt, mit dem Du deinen Mikrofon Sound bzw. deinen Stream verbessern kannst – und zwar gratis. Und das ist deine Performance vor dem Mikrofon.
Wenn Du gleichmäßig laut sprichst, Wert auf eine deutliche Aussprache legst und den Abstand zum Mikrofon in etwa die ganze Zeit gleich hältst, werden deine Streams besser klingen und dadurch mehr Leute erreichen.
Allein ein guter Streaming Sound wird dich schon von den meisten der anderen Streamer abheben und dich attraktiver für deine Zielgruppe machen.