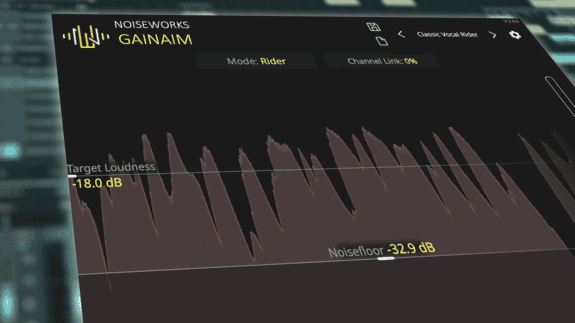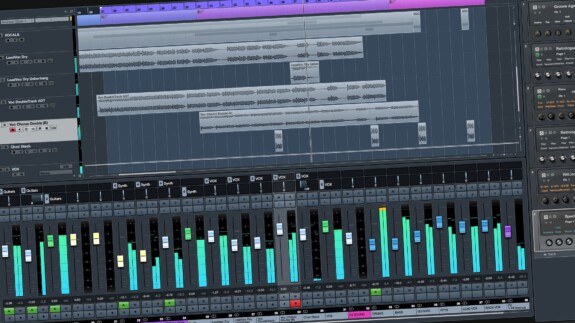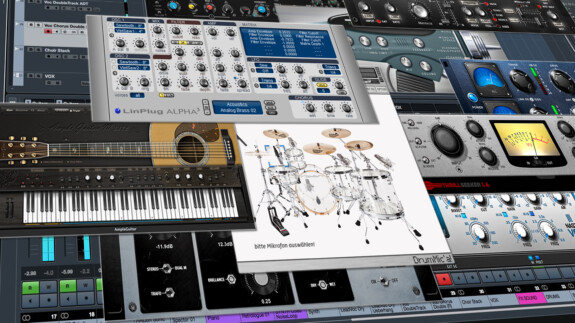Automatisierter MP3 Export mit Windows einfach gemacht
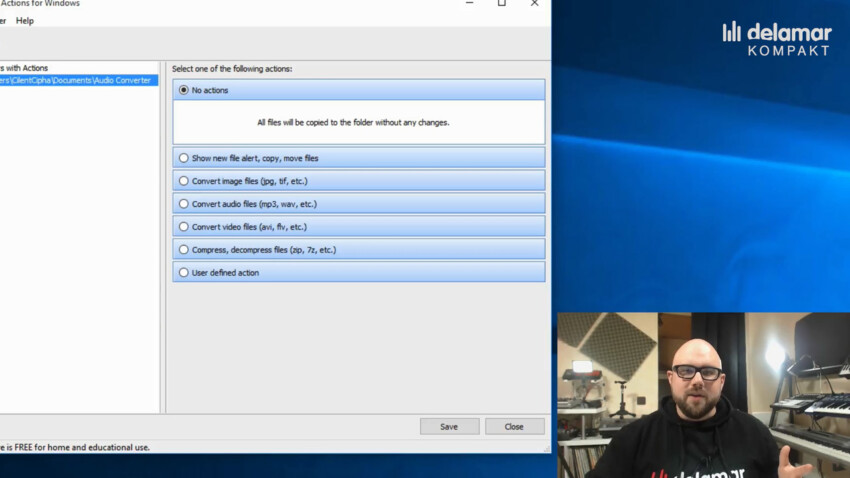
![]() Von Mike Zimmer
Von Mike Zimmer
Wie geht der MP3 Export mit Windows?
Die ausgefuchste kleine Software nennt sich »Folder Actions« und ist kostenlos für die private Nutzung – gleich hier unten findest Du den Link zum Download bei softonic.com, da die Homepage des Entwicklers beim Verfassen dieses Artikels nicht mehr verfügbar war:
Download » Folder Actions
Die Handhabung und Einrichtung ist sehr einfach, wie Du gleich im Video sehen wirst. Also legen wir doch gleich mal los … Herr Zimmer, übernehmen Sie!
PASSEND DAZU
- Kontakt Quick Load – delamar Kompakt #009
- Synthesizer Sounds aus Sample erstellen – delamar Kompakt #007
- Automatisierter MP3 Export mit Mac – delamar Kompakt #003
- Ableton Live Presets – delamar Kompakt #001
- 150 kostenlose Midi-Loops zum Download
MP3 Export mit Windows [Video] – delamar Kompakt #002
Sie sehen gerade einen Platzhalterinhalt von Vimeo. Um auf den eigentlichen Inhalt zuzugreifen, klicken Sie auf die Schaltfläche unten. Bitte beachten Sie, dass dabei Daten an Drittanbieter weitergegeben werden.
1. Ordner überwachen
Nachdem Du die Software heruntergeladen, installiert und gestartet hast, erwartet dich eine sehr aufgeräumte Programmoberfläche. Hier bestimmst Du zunächst den Ordner, den Du überwachen willst (also den, in dem Du deine exportierten WAV-Dateien aus DAW, Audio-Editor & Co. ablegst). Klicke dazu auf das Plus-Symbol links oben und wähle den Ordner.
Anschließend musst Du die Überwachung nur noch aktivieren, indem Du auf das kleine Kästchen links neben dem neu erstellten Eintrag in der Liste klickst.
2. MP3 Export als Aktion wählen
Rechts findest Du die Liste mit den verfügbaren Aktionen, die auf alle neu hinzukommenden Dateien innerhalb des überwachten Ordners angewendet werden sollen. Klicke also auf den vierten Befehl von oben – »Convert audio files (mp3, wav, etc.)«. Dann wählst Du in den Optionen das Folgende aus, falls es sich nicht schon um die Voreinstellung handelt:
- Convert audio/video files to: MP3
- Quality: Best
- Save result to: Subfolder
Bei Letzterem wird standardmäßig ein Unterverzeichnis namens »Result« in deinem überwachten Ordner angelegt, in dem der MP3 Export landet. Diesen kannst Du natürlich auch anders benennen, zudem stehen beliebige andere Speicherorte zur Verfügung, wenn Du die Option unter »Subfolder« wählst und dann auf den »…«-Knopf klickst.
3. Quelldateien löschen oder beibehalten?
Um sofort Ordnung zu schaffen, kannst Du ein Häkchen bei »Delete files after processing« setzen. Damit werden die unkomprimiert exportierten Audiodateien aus DAW & Co. sofort gelöscht, nachdem der MP3 Export erledigt ist.
Hier gilt es abzuwägen: Zwischen »Sauberkeit« & Festplattenplatz einerseits sowie andererseits einer möglicherweise hilfreichen Archivierung aller verlustfreien Audio-Exporte über die gesamte Entwicklungsgeschichte des Projekts hinweg.
Schlussgedanken zum MP3 Export
Voilà, das ist doch erstaunlich bequem, oder? Ein Nachteil für alle, die es genau wissen sollen, ist die spärliche Ausstattung in Sachen Konvertierungsoptionen – lediglich drei Stufen und sonst keinerlei Optionen zu haben, ist vielleicht nicht das, was Du suchst.
Wenn Du also ein mächtigeres Programm für den MP3 Export und sonstige Umwandlungen haben möchtest, sollte Du auch mal »LameXP« anschauen. Hier findet sich wirklich alles, was man brauchen könnte, ob für MP3, OGG, OPUS, FLAC oder andere Formate.
Download » LameXP
Ausblick – Die geplanten Folgen von delamar Kompakt
- dk001 : Ableton Live Presets
- dk002 : MP3-Export mit Windows « Du bist hier
- dk003 : MP3-Export mit dem Mac
- dk004 : MIDI Program Changes
- dk005 : Laidback Hip Hop Drums
- dk006 : Kontakt Key Switches mappen
- dk007 : Sound Design – Synthesizer
- dk008 : Sidechain EQing
- dk009 : Kontakt Quickload
- dk010 : Ableton Live Tricks
Wie gefällt dir dieses Videoformat? Findest Du die automatische, Ordner-basierte Konvertierung hilfreich? Wenn ja: Kennst Du andere Programme, die das mit ähnlichem oder gar noch höherem Komfort und/oder mit mehr Konfigurationsmöglichkeiten erlauben? Oder nutzt Du ganz einfach manuelle Werkzeuge wie das erwähnte LameXP?
Wir freuen uns auf dein Feedback gleich hier unten … und natürlich über eine Weiterempfehlung dieses Artikels bzw. der YouTube-Videoseite auf sozialen Netzwerken, in deinem Lieblingsforum, per Mundpropaganda & Co. Danke! :)