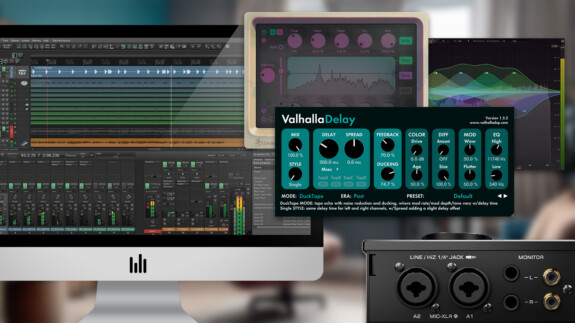Das kostenlose Desktop-Tonstudio – Teil 4
Das Installieren der Musik-Software
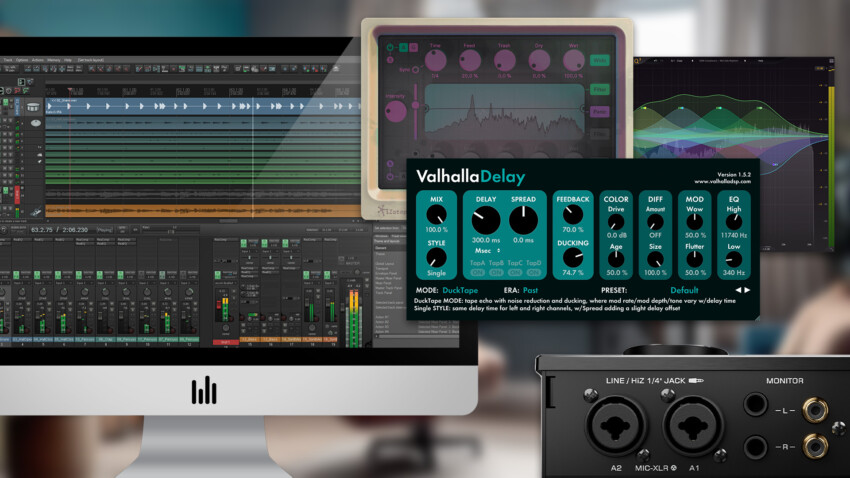
![]() Von Carlos San Segundo
Von Carlos San Segundo
Wir fangen heute gleich mit dem Sequencer Kristal Audio Engine an, installieren anschließend die Plugins und am Ende noch den Wave-Editor Audacity.
Für die Installation der Audio-Treiber kann man keine allgemeingültigen Infos geben. Versucht einfach die neuesten Treiber von der Herstellerseite eurere Soundkarte herunterzuladen und diese zu installieren.
PASSEND DAZU
- Jingle-Produktion: Vocalaufnahmen
- Das kostenlose Desktop-Tonstudio – Teil 6: Installation und Konfiguration von Audacity
- Das kostenlose Desktop-Tonstudio – Teil 5: Installieren der VST-Effekte
- Das kostenlose Desktop-Tonstudio – Teil 2: Die Musik-Software
- Neue Serie: Das kostenlose Desktop-Tonstudio
Installation von Kristal Audio Engine
Das Installieren von Kristal ist so einfach wie der Doppelklick auf das Setup-Icon. In meinem Fall habe ich den Ordner so belassen, wie vom Programm vorgeschlagen und das Programm in das Verzeichnis Programme der Partition C: installiert.
Nach Fertigstellung der Installation lädt sich Kristal Audio Engine selbst und scannt die eventuell im System bereits vorhandenen VST-Pluginordner. Sollte Kristal wider Erwarten nicht starten, sondern den Scan abbrechen, so kann man den bereits im System vorhandenen VST-Plugin-Ordner umbenennen und es erneut versuchen. Es kommt auch bei kommerziellen Programmen ab und an vor, dass verschiedene Plugins zu einem Abbruch der Startsequenz führen.
Wird Kristal schließlich zum ersten Mal gestartet, so bekommen wir folgendes Fenster angezeigt:
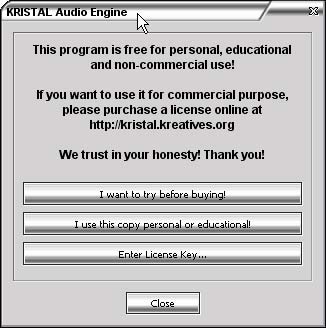
Wenn ihr Kristal Audio Engine nur zu eurem Privatvergnügen nutzt, dann könnt ihr die zweite Option „I use this copy personal or educational“ wählen.
Das Programm startet nun und fragt, ob man den Demosong anhören möchte. Wir klicken auf „Ja“, denn damit können wir gleich antesten, ob alles funktioniert. In meinem Fall hatte Kristal bereits den richtigen Treiber ausgewählt und ich konnte den Song sofort anhören.
Sollte es Probleme mit der Wiedergabe geben, zum Beispiel weil Kristal den falschen Audiotreiber ausgewählt hat, dann könnt ihr das manuell nachkorrigieren. Klickt euch hierzu auf folgende Weise durch:
Engine -> Preferences -> Devices
Es erscheint nun folgender Dialog (die Einträge können hier natürlich je nach verwendeter Hardware variieren).
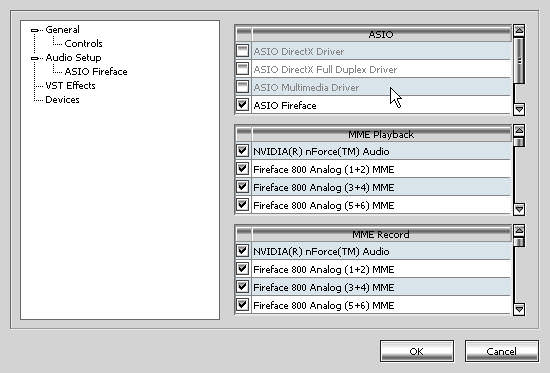
An dieser Stelle könnt ihr diverse Treiber an- und ausschalten. Ihr solltet am besten nur den Treiber anschalten, der zu eurer Soundkarte gehört und die besten Latenzen ermöglicht. In meinem Fall ist das der ASIO Fireface Treiber.
Wenn nun alles wie gewünscht läuft nehmen wir uns mal 10 Minuten Zeit uns etwas in Kristal umzuschauen. Klickt ruhig überall mal hin und testet aus, was passiert. Viele Funktionen sind leider nur über den Mixer zu finden. Diesen könnt ihr euch mit der Taste F3 jederzeit auf den Bildschirm holen.
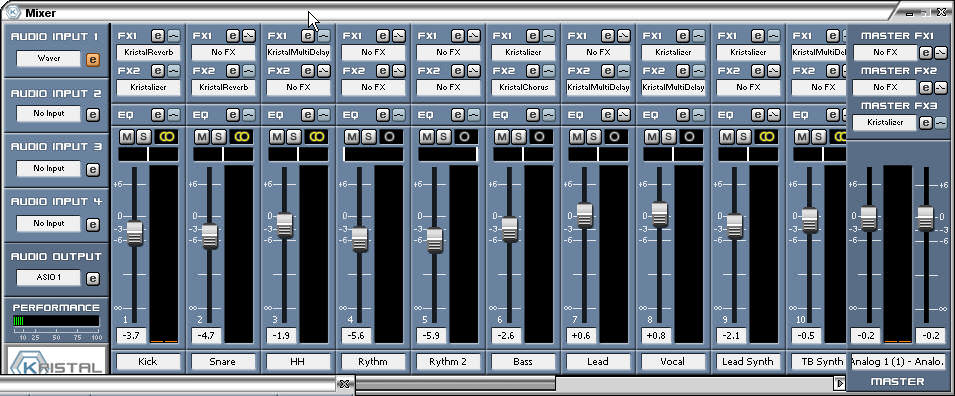
In der nachfolgenden Abbildung haben wir nochmals den Mixer. Allerdings habe ich hier verschiedene Sektionen von Interesse rot herausgehoben und jeweils mit einer Nummer versehen. Wir werden nun jede dieser Sektionen kurz ansprechen.
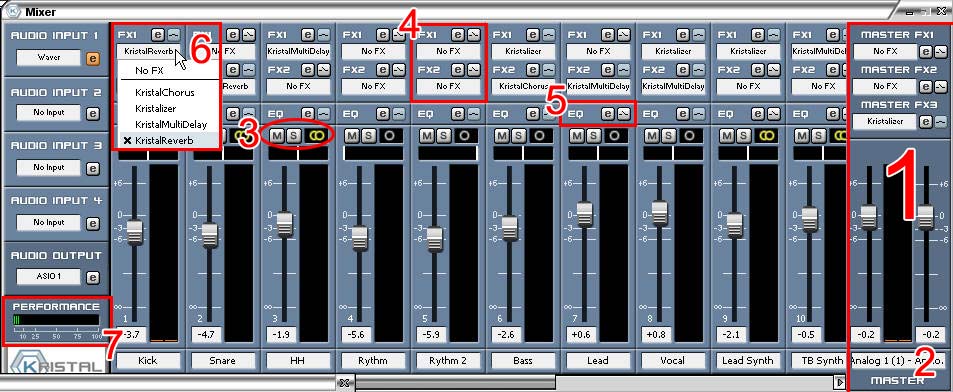
- Mastersektion mit Fader und 3 VST-Effekt-Slots
- Wenn man mehr als einen Stereo-Ausgang in den Preferences eingestellt hat, kann man hier zwischen den einzelnen Ausgängen wählen
- Mute-Button (M), Solo-Button (S) und automatische Mono/Stereo-Anzeige
- 2 Slots für VST-Effekte, Edit-Button (e) und Bypass-Funktion rechts daneben
- EQ-Sektion öffnet sich durch Klick auf den Edit-Button (e). Rechts daneben der Bypass-Knopf
- Bei der Installation von Kristal sind bereits 4 Effekte dabei
- Performance-Monitor, hier könnt ihr sehen wie stark euer CPU bereits belastet ist
Die Sektion auf der linken Seite mit den Inputs und Outputs lassen wir zunächst einmal aus der Betrachtung aus. Wir werden darauf zurückkommen, wenn wir unsere ersten Aufnahmen mit Kristal Audio Engine machen.
Schaut euch auch ruhig etwas länger in Kristal um, denn es lohnt sich.
Im nächsten Teil wird es dann um die Installation und sinnvolle Sortierung der VST-Effekte gehen.
Bis dahin!
Teil 0 | Teil 1 | Teil 2 | Teil 3 | Teil 4 | Teil 5 | Teil 6 | Teil 7