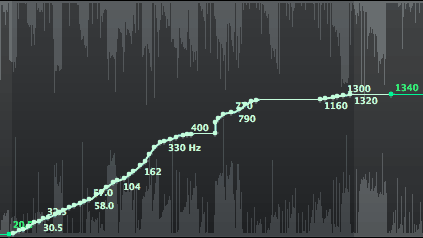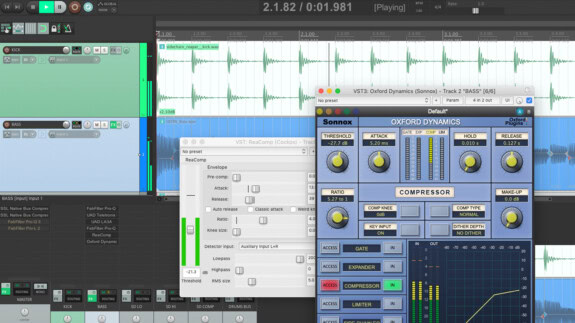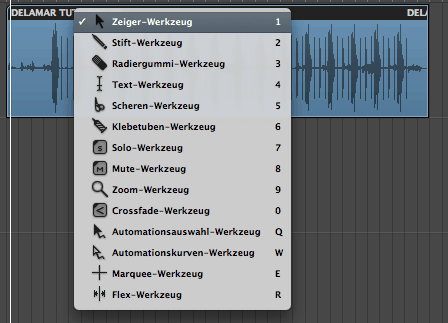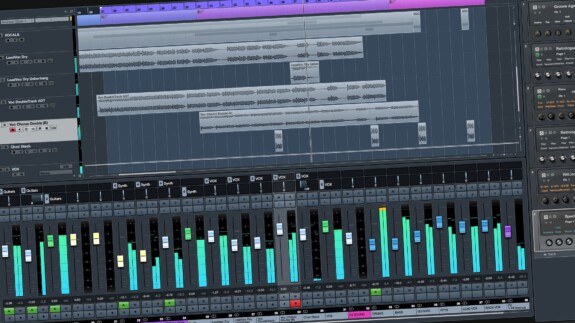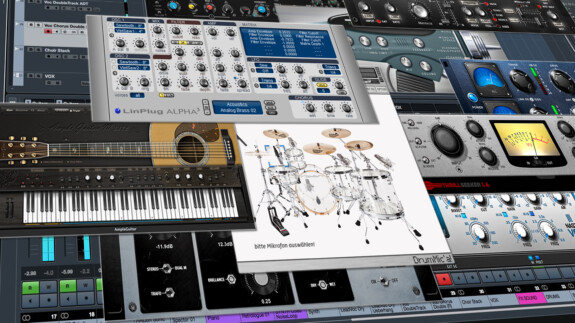Automation in Reaper meistern Tutorial
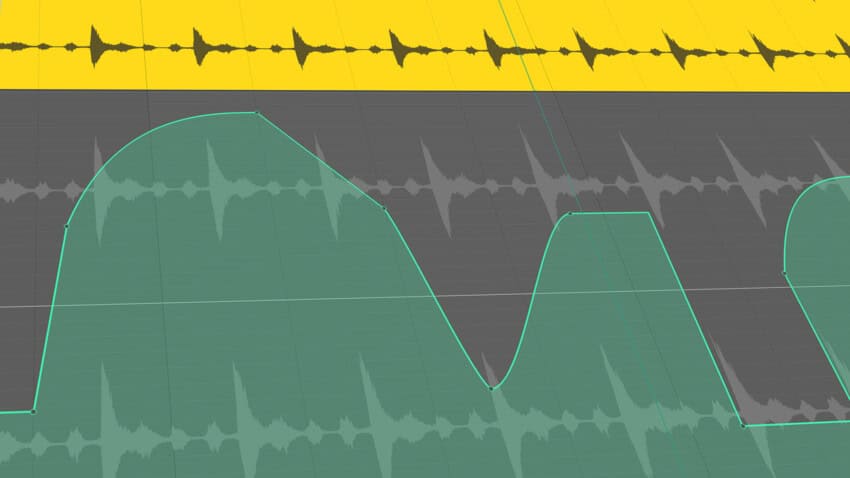
![]() Von Felix Baarß
Von Felix Baarß
Workshop: Automation in Reaper meistern
Zum Erstellen lebendiger Tracks mit langsam steigenden und fallenden oder punktgenau gesetzten Effekten kommt die Automation ins Spiel.
Mit diesem Reaper Tutorial kannst Du die grundlegenden und einige fortgeschrittene Techniken zum Erstellen von Automationen in dieser preiswerten DAW-Software nachvollziehen. Du erfährst, wie Du Kurven für die Verläufe von beliebigen Parametern zeichnest.
Häufig wird die Lautstärke einer Spur so gesteuert, dass diese über die gesamte Laufzeit gleichmäßig hörbar bleibt (beispielsweise eine Gesangsaufnahme). Doch auch und gerade in der Steuerung der Parameter virtueller Instrumente und Effekte steckt eine Menge Potenzial für kurzweilige Songs.
PASSEND DAZU
- Sidechain in Reaper einstellen Tutorial
- Video Tutorial: Gated Synth Programming – So funktioniert das Trance Gate
- Reaper 5: DAW frischgebacken
- Ableton Live Tutorial: Instrument Racks selbst machen
- Routing für Einsteiger in Ableton Live Tutorial
Hier hörst Du, was Du mit einer Volume-Automation in Reaper erreichen kannst:
Reaper Tutorial: Automation
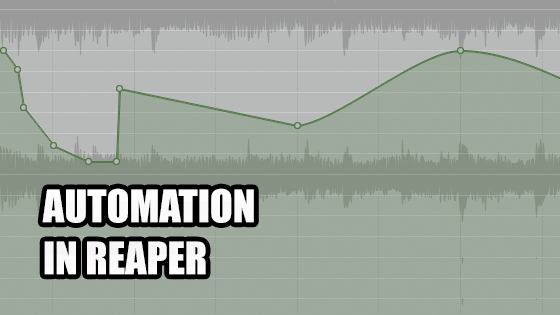
Lege dir eine neue Spur an oder such dir die Spur aus, für die Du die Änderung der Lautstärke automatisieren möchtest. Du kannst Automationen auch auf einer Gruppenspur bzw. einem Bus nutzen, das Vorgehen geschieht analog.
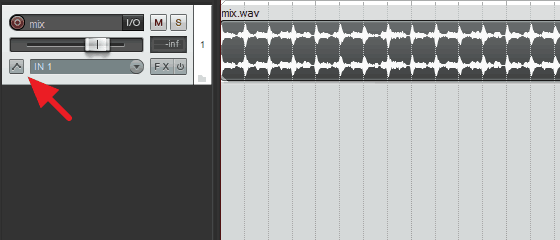
Klicke mit der linken Maustaste auf den Knopf mit der geknickten Linie (siehe roter Pfeil) links unten im Kontrollfeld der Spur, die Du automatisieren willst. Jetzt erscheint ein Fenster rechts neben dem Kontrollfeld, indem Du Schaltflächen für die Automation von Lautstärke (»Volume«), Stereobalance (»Pan«) und weitere vorfindest.
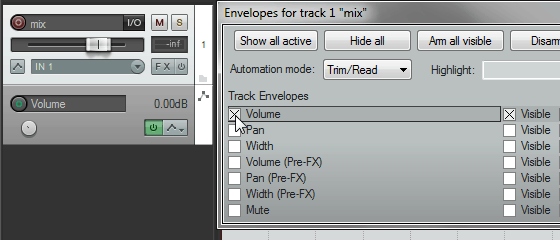
Klicke auf »Volume«, um die Automationsspur für die Lautstärke zu aktivieren. Sie wird automatisch sichtbar gemacht, doch kannst Du später jederzeit das Kreuz bei »Visible« entfernen, um die entsprechende Automationsspur zu verstecken; das kann sehr nützlich sein, um bei komplexen Projekten die Übersicht zu wahren.
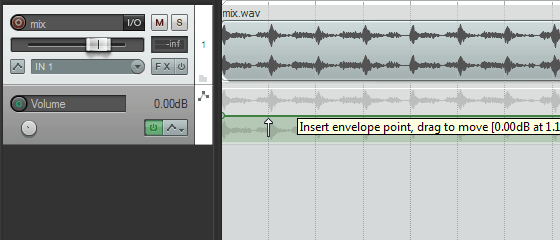
Eine Automation hangelt sich an den in die Kurve gezeichneten Knotenpunkten entlang. Zum Setzen eines neuen Knotenpunkts hältst Du die Shift-Taste (Umschalttaste) gedrückt. Es erscheint ein nach oben weisender Pfeil und mit einem Linksklick kannst Du einen neuen Knotenpunkt einzeichnen.
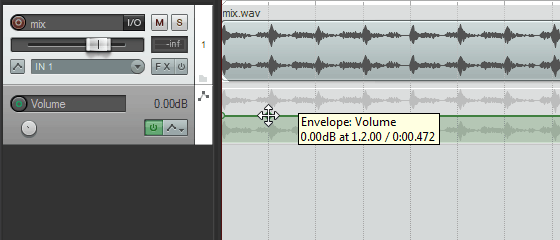
Um einen Knoten zu bearbeiten, bewegst Du den Mauszeiger darauf, der sich in ein Pfeilkreuz verwandelt. Mit gedrückter linker Maustaste kannst Du nun den Punkt in der Zeitachse (nach links oder rechts) und/oder in der Lautstärke der Spur (nach oben oder unten) verschieben. Tipp: Mit gedrückter Shift-Taste kannst Du das Zeitraster umgehen und den Knoten beliebig verschieben.
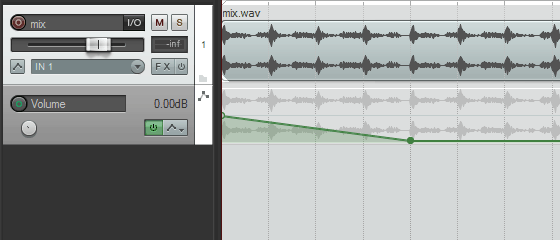
Ziehe den zweiten Knotenpunkt ganz nach unten, um an dieser Stelle die Lautstärke vollständig auszublenden. Verschiebe den Punkt an die Stelle in deiner Spur, an der sie unhörbar sein soll. Du kannst einen solchen Fade-Out nutzen, um einen Song am Ende langsam ausklingen zu lassen.
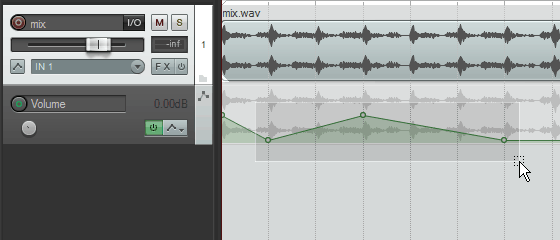
Um mehrere Punkte gleichzeitig zu verschieben, ziehst Du mit geklickter rechter Maustaste einen Rahmen um diese. Selektierte Knoten sind daran erkennbar, dass sie ausgefüllt dargestellt werden. So kann eine Automation schnell an die richtige Stelle verschoben werden. Auch wichtig für den Workflow: Alle angewählten Punkte können mit der Entf-Taste gelöscht werden.
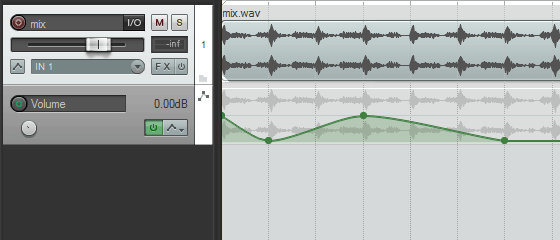
Eine meiner Lieblingsfunktionen in Reaper sind die verschiedenen Formen der Verbindungslinien, die das Programm zwischen den Knotenpunkten zeichnet. Setze zunächst noch ein paar weitere Knotenpunkte und wähle diese dann alle an. Klicke nun mit der rechten Maustaste in den Bereich der Automationskurve, wähle »Set shape for selected points« und dann eine der Formen. Im Bild habe ich die geschwungene Form der Bezier-Kurven gewählt. Hör den Unterschied zwischen linear und Bezier selbst:
Linearer Verlauf
Bezierkurve
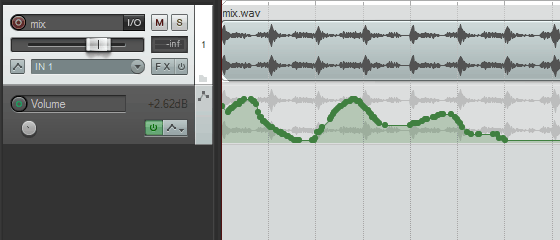
Mit dem kleinen Drehregler links unten im Kontrollfeld der Automationsspur kannst Du die Intensität der gezeichneten Kurve stufenlos verstellen, also die Kurve abflachen oder für extremere Parameterverläufe steiler machen. Und schließlich kannst Du noch mit gedrückter Strg-Taste (bzw. »Cmd« beim Mac) und der linken Maustaste freihändig Kurven zeichnen – doch Vorsicht, durch die zahlreichen entstehenden Knotenpunkte wird das Ganze schnell liederlich, siehe Bild.
Schlusswort zum Tutorial über Automation in Reaper
Dieses Tutorial deckt die wichtigsten Arbeitsschritte zur Automation in Reaper ab, wobei wir uns auf das Kurvenzeichnen fokussiert haben. Diese manuellen Zeichenwerkzeuge gehören zum Einmaleins beim fortgeschrittenen Abmischen bzw. Editieren eines Projekts – es lohnt sich, mit ihnen zu experimentieren und Ungereimtheiten auszubügeln, die mit statischen Einstellungen nicht zu realisieren sind.
Wenn dir dieses Tutorial gefallen hat, freuen wir uns über deine Empfehlung via Facebook, Twitter oder Google Plus. Anregungen oder sonstige Rückmeldungen kannst Du allen delamari und uns in der Kommentarbox hinterlassen. Einstweilen vielen Dank fürs Lesen!