Yamaha Genos
Registrierung erstellen & organisieren
- Wie Du Registrierungen von Grund auf erstellst
- Wie Du Registrations am besten organisierst
- Wie Du eine Reihenfolge für Registrations festlegst

![]() Von Volker Zimmer am 27. April 2018
Von Volker Zimmer am 27. April 2018
Yamaha Genos: Registration managen – Inhalt
- Was bedeutet Registration-Memory überhaupt?
- Was wird in einer Registration gespeichert?
- Wie kann ich eine Registration speichern / aufrufen?
- Einen Song aufbereiten – Registration mit Style
- Registrationen in festgelegter Reihenfolge abspielen
- Fazit zu Yamaha Genos: Registrierung erstellen & organisieren
Was bedeutet Registration-Memory überhaupt?
Die Registration Memory erlaubt das Speichern und Abrufen aller Einstellungen des Keyboards auf einer einzigen Taste. Eine Registration Bank bietet zehn solcher Speicherplätze für Einstellungen.
Für ein flexibles Arbeiten empfehle ich eine Bank pro Lied zu verwenden. Das Auffinden einzelner Lieder wird durch diese Art der Verwaltung deutlich einfacher und entspannter. Notizen auf Notenblättern gehören der Vergangenheit an.
Den Namen der Registration-Memory-Bank kannst Du im Informationsbereich des Home-Displays ablesen. Ob ein Memory Platz belegt ist, zeigt dir die farbliche Kennung der Registration-Memory Taste:
PASSEND DAZU
- Yamaha Genos Test: Digitale Workstation & Flaggschiff (inkl. Genos 2.0 Update)
- V3 YAMMEX Test: Klänge für Entertainer
- Yamaha Genos: Registrierung mit MIDI & Audio
- Tutorial: Dateimanagement am Yamaha Tyros 5
- Tutorial: Rhythmus & Audiobend in PreSonus Studio One 2
- Rot – dieser Memory Platz ist aktiv
- Blau – es sind Daten gespeichert, der Memory Platz ist momentan nicht aktiv
- Ohne – Keine Daten auf diesem Platz gespeichert
Registration Memory Plätze können auch in einer Playlist verwaltet werden, dazu später mehr.
Mehr: Yamaha Genos Registrierungen mit MIDI & Audio
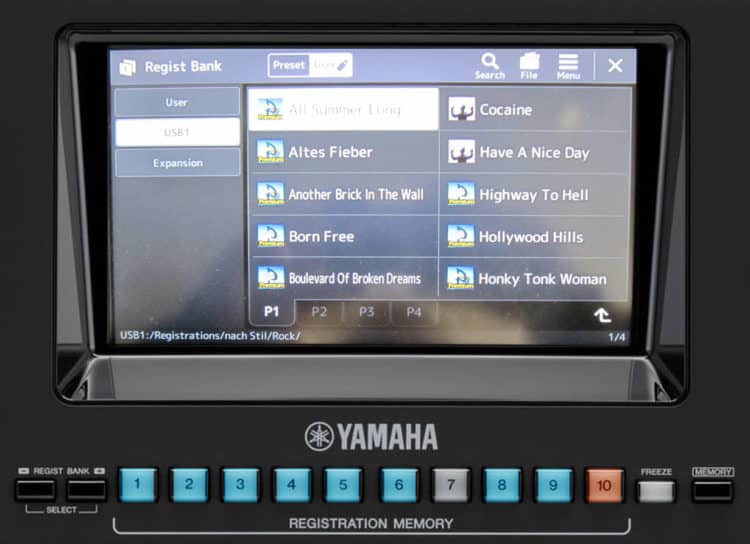
Was wird in einer Registration gespeichert?
Alle Elemente, die in einem Platz der Registration-Memory gespeichert werden, kannst Du durch Drücken der Taste Memory anzeigen lassen. Mit einem Haken kann ausgesucht werden, welche Elemente überhaupt gespeichert werden.
Mögliche Elemente umfassen …
- Voice – gilt für R1-R3 und Left
- Multi Pad – jedes ausgewählte Multi Pad kann registriert werden
- Transpose – Die Einstellungen unter Menü 2 der Transponiermöglichkeiten (Keyboard, Song, Voice) werden übernommen
- Foot Pedals – die Belegung der Fußpedale
- Keyboard Harmony/Arpeggio – Spieleffekte für die rechte Hand
- Style – die ausgewählte Stylevariation incl. Intro-Einstellung
- Tempo – Tempo des Styles / Songs
- Scale Tune – Temperierung des Keyboards
- Live Control – die gewählten Einstellungen für Live Control
- Song – das ausgewählte Midifile oder Audiofile
- Text – eine Text/Lyric Datei
- Line Out – Routing der Einzelausgänge
- Assignable Buttons – die Belegung der frei belegbaren Taster A-F
- Vocal Harmony / Mic Setting – Einstellungen von Mikrofon & Vocal Harmony
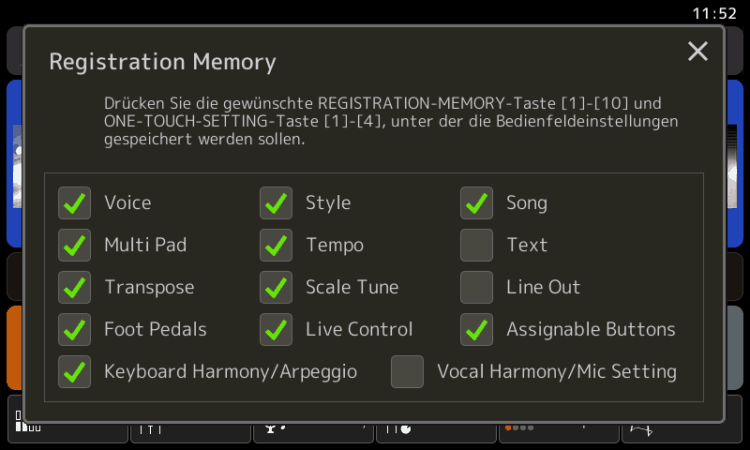
Tipp
Vor Beginn sollte feststehen: Welches der Elemente ist für die Registrierung notwendig? Am Anfang ist hier eine handschriftliche Notiz hilfreich.
Spätere Änderungen geschehen einfach durch Überschreiben des Registration-Memory-Platzes und erneutes Speichern der übergeordneten Bank.
Wie kann ich eine Registration speichern / aufrufen?
Als Speicherort für Registrierungen können USB-Sticks oder der eingebaute User Speicher verwendet werden. Beide Möglichkeiten werden über den Menüpunkt User zugänglich gemacht.
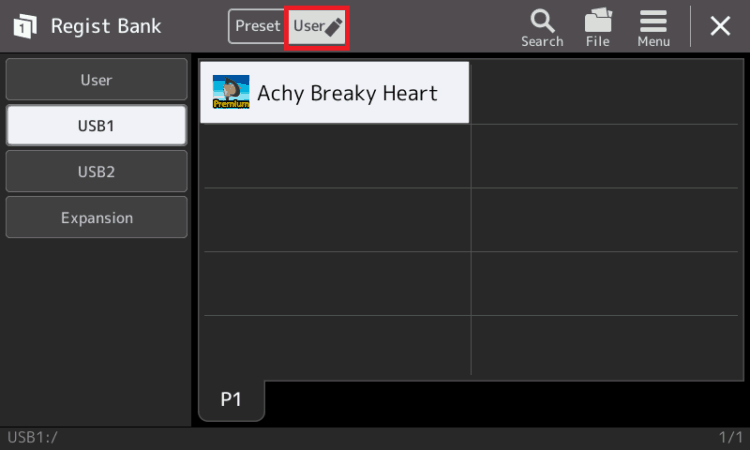
Wird der eingebaute User Speicher verwendet, so gelangt man automatisch in den dort für Registration-Banks vorgesehenen Ordner. Auf einem USB-Stick muss dieser Ordner von Hand erstellt werden, um spätere Übersichtlichkeit aller Daten zu gewährleisten.
Unterordner helfen bei der Übersicht
In beiden Fällen sollten Unterordner angelegt werden. Ob man diese alphabetisch anlegt (für jeden Buchstaben einen eigenen Ordner), oder ob man seine Lieder nach Genre organisiert, bleibt dir selbst überlassen.
Durch gleichzeitiges Drücken der Tasten »- REGIST BANK +« ruft das Display zur Auswahl von Registration-Memory-Bank(en) auf. Dies wird oben links im Display angezeigt.
Wichtig!
In diesem Modus sind nur Registrierungen sichtbar – es werden keine Styles, Songs oder Audiodateien angezeigt!
Über das Display kann man nun eine Bank anwählen.
Mit »+« oder »-« wird die nächste / vorherige Registration-Memory-Bank ausgewählt.
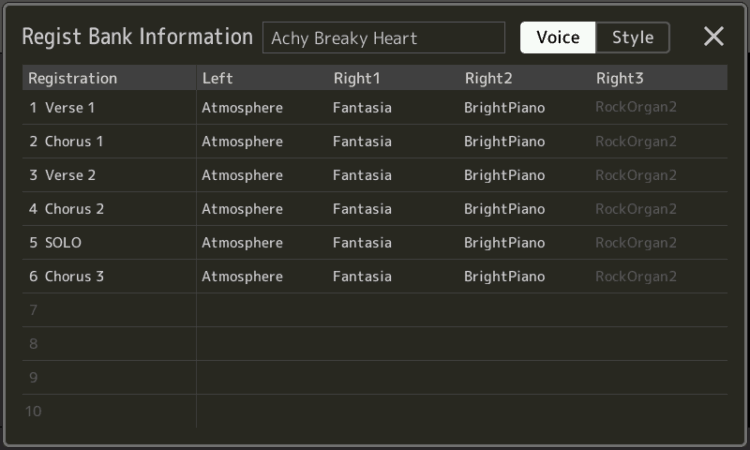
Wie kann ich Informationen zur Registration-Memory Bank abrufen?
Die Inhalte einer ausgewählten Bank werden über »Menu« und dann »Regist Bank Info« aufgerufen. Je nach ausgewählter Seite »Voice/Style« werden die ausgewählten Voices aller Bereiche oder der ausgewählte Style mit Variation und Tempo angezeigt.
Einen Song aufbereiten – Registration mit Style
Wir wollen ein Lied komplett im Yamaha Genos arrangieren und dazu für die einzelnen Elemente des Liedes Registrations erstellen. Hier zeigt die Erfahrung, dass ein Blatt Papier zur Konzepterstellung der Songstruktur hilfreich sein kann.
1. Konzept
Jeder Songteil belegt eine eigene Registration.
| Intro 1 | Verse 1 | Chorus 1 | Verse 2 | Chorus 2 | Bridge / Solo | Chorus 3 | Ending |
|---|---|---|---|---|---|---|---|
| Reg 1 | Reg 1 | Reg 2 | Reg 3 | Reg 4 | Reg 5 | Reg 6 | Reg 6 |
Für unser Lied benötigen wir insgesamt sechs unterschiedliche Registrierungen:
- Reg 1 – für Intro und Verse 1 (Variation A)
- Reg 2 – für Chorus 1
- Reg 3 – für Verse 2 (Variation B als leichte Steigerung zu den Verse 1)
- Reg 4 – Chorus 2
- Reg 5 – für Bridge / Solo
- Reg 6 – für den transponierten Chorus (natürlich nicht für Anwender, die gerne Db – Dur spielen) und das Ending
Mit diesem Konzept sind wir gut aufgestellt und können mit der ersten Einrichtung beginnen.
2. Style auswählen
Zunächst wählen wir den passenden Style mit der Variation für das Intro aus, aktivieren die Taste Sync Start und das passende Intro.
Tipp: Bitte beachte, dass fast alle Lieder eine Steigerung enthalten.
Daher empfiehlt es sich, Verse 1 mit dem Style Part A zu arrangieren, Chorus 1 mit Style Part C, Verse 2 mit Style Part B, Chorus 2 mit Style Part D. Das schafft Abwechslung im Lied und erzeugt Spannung.
3. Voices auswählen
Anschließend suchen wir uns die passenden Voices für die Strophen aus. Einen guten Ansatz liefern die One Touch Settings (OTS), welche sehr schön passend zu den Style Parts ausgewählt wurden.
4. Registration-Memory speichern
Diese Einstellung sichern wir auf der Taste für Platz 1 der Registration Memory. Dazu drücken wir die Taste Memory (unterhalb des Displays) und dann die Taste 1. Beim Drücken der Taste Memory wird angezeigt, welche Einstellungen des Keyboards in der Registration gespeichert werden sollen.
Wichtig!
Achte darauf, dass beim Speichern die Häkchen für Live Control und Foot Pedals gesetzt sind, denn diese Einstellungen benötigen wir für die Feineinstellungen.
5. Style an das Lied anpassen
Nun sollten wir uns das Ergebnis schon mal anhören. Yamaha Styles sind sehr aufwändig arrangiert, manchmal sogar zu aufwändig für ein Lied. Wir können einzelne Teile des Styles mit den Live Control Reglern reduzieren oder anheben.
Wir wählen mit der Taste »Slider Assign« den Bereich 1 aus. Damit erhalten wir die Möglichkeit, die Bestandteile (Rhythm 1+2, Bass, Chord 1+2, Pad, Phrase 1+2) des Styles komplett neu abzumischen. So können wir Bereiche der Drums anheben und Phrasen des Styles reduzieren.
Mit diesen kleinen Eingriffen wird dem Style ein neuer Sound verliehen. Nachdem wir die für uns optimalen Einstellungen gefunden haben, speichern wir diese erneut auf Speicherplatz 1.
Wir wiederholen das für die Einstellungen zu Chorus 1, Verse 2, Chorus 2, Bridge/Solo und Chorus 3.
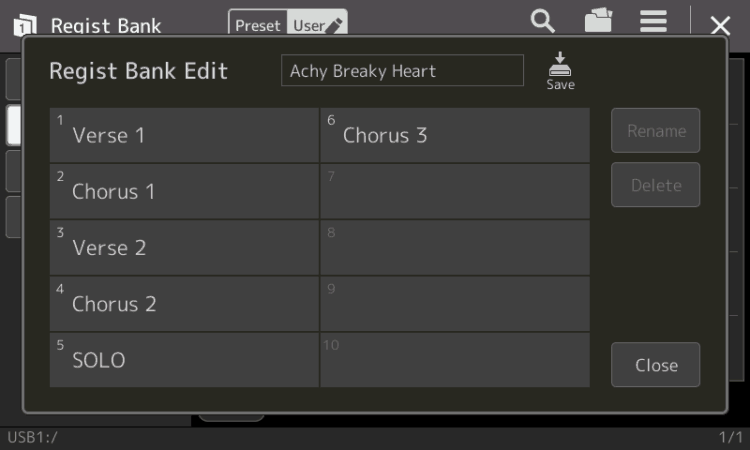
6. Passende Namen vergeben
Damit wir nicht vergessen, welcher Speicherplatz für welchen Songpart zuständig ist, nutzen wir die Namensfunktion. Jeder Speicherplatz kann einen eigenen Namen tragen. Wählen wir die Namen mit Bedacht, vereinfachen wir uns das Leben.
- Wir drücken die beiden Tasten »Registration« + »Bank Select« gleichzeitig und gelangen ins Registration Menü.
- Über »Menu« am Touchscreen rufen wir den Eintrag »Reg Bank Edit« auf.
- Unter dem Menüpunkt »FILE« und »SAVE« sind die Funktionen zum Sichern unserer Registration-Bank.
- Wir suchen einen Ordner für die Registration-Bank aus oder legen ihn neu an.
- Mit »SAVE HERE« wird ein Name vergeben.
Registrationen in festgelegter Reihenfolge abspielen
Mit der Registration Sequence wird zwischen den abgespeicherten Memory-Plätzen in einer vorher festgelegten Reihenfolge umgeschaltet. Das erleichtert das Spielen eines Songs – die richtige Registration wird mit einem Klick oder einem Druck auf den Fußschalter zielsicher angewählt.
Wer gleich zwei Pedale zur Verfügung hat, kann die Sequenz auf- oder absteigend spielen.
Wie das geht
- Über den Menüpunkt »Menu« gelangen wir in das Registration-Sequence Display. Hier können bis zu zwei der angeschlossenen Pedale zugeordnet werden.
- Nun programmieren wir die Reihenfolge, in welcher die Registration-Memory-Nummern abgerufen werden sollen. Hierzu wählen wir eine Registration-Memory-Nummer und drücken dann auf »Insert« (=Einfügen). Dadurch können wir den gesamten Ablauf des Liedes vorgeben.
Haben wir einen Fehler gemacht, kann dieser durch Betätigen der Taste »Replace« (= Überschreiben) oder »Delete« (= Löschen) korrigiert werden. Möchten wir die gesamte Sequenz löschen, drücken wi auf die Taste »Clear« und beginnen von vorne.
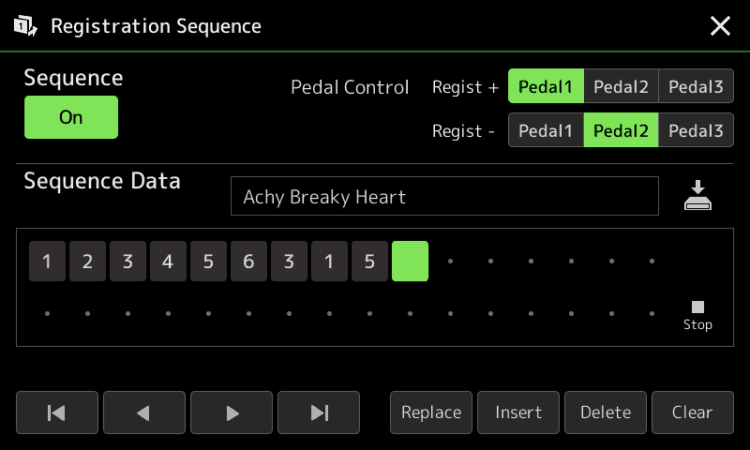
Wichtig!
Die finale Version der Registration-Bank mit der Sequenz muss noch gespeichert werden. Das können wir aus diesem Menü heraus erledigen.
Eine aktivierte Registration-Sequence wird übrigens im Home-Display angezeigt. Das erleichtert die Kontrolle während des Spiels.
Fazit zu Yamaha Genos:
Registrierung erstellen & organisieren
Die Registrierungen im Yamaha Genos sind ein sehr mächtiges Werkzeug, das dir deinen Auftritt vereinfachen kann. Der Dreh ist, für jeden Song eine eigene Registration Bank anzulegen und in diese die einzelnen Registrationen für unterschiedliche Songparts zu nutzen.
Mithilfe der Registration Sequence kannst Du sogar im Vorfeld festlegen, in welcher Reihenfolge die Registrationen gespielt werden. Ist die Reihenfolge erst einmal festgelegt, kannst Du einfach per Tastendruck weiterschalten.
Soweit die Einführung in die Yamaha Genos Registrationen. Im nächsten Teil zeige ich dir weitere Praxistipps, wie MIDI- und Audio-Files in Registrations einbinden kannst.
Welche Fragen hast Du noch zu den Yamaha Genos Registrations? Wie hast Du das bei dir gelöst? Schreib uns jetzt deine Tipps oder Fragen in die Kommentare!










