Aufnehmen unterwegs & zuhause
Der Workflow für Sänger und Songwriter
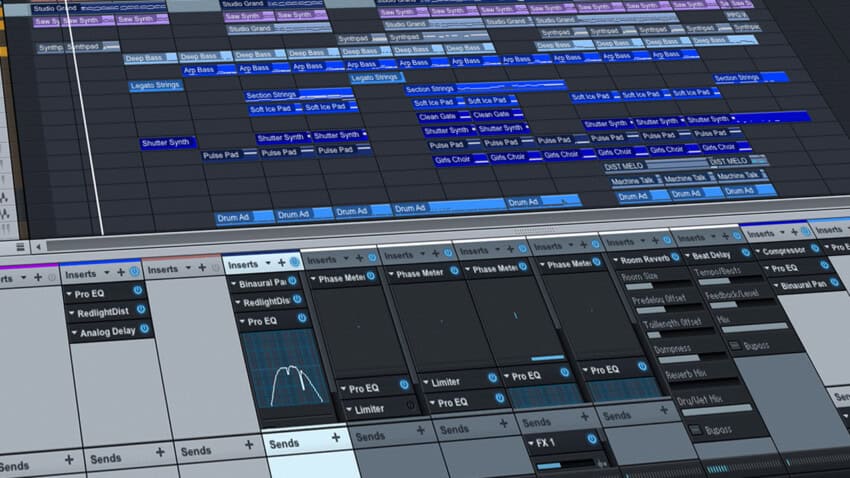
![]() Von Fabian Eckert am 05. November 2020
Von Fabian Eckert am 05. November 2020
Unterwegs aufnehmen & zuhause abmischen?
Wenn dich die Muse im Urlaub küsst, dann hast Du deine Gitarre und das Equipment hoffentlich greifbar – denn Ideen haben die unangenehme Angewohnheit, sich schnell zu verflüchtigen. Oder vielleicht hast Du deine Idee schon skizziert und möchtest gerne bei der nächsten Bandprobe den Gitarristen bitten, eine neue Spur einzuspielen.
Mit dem hier vorgestellten Equipment und Workflow kannst Du das auf einfache Weise umsetzen. Doch das Beste daran: Die gemachten Aufnahmen lassen sich nachher nahtlos in deinem Studio weiterbearbeiten.
Mögliche Anwendungsbeispiele
PASSEND DAZU
- Recording Tutorials
- 6 Tipps für effektiveres Arbeiten im Homerecording Studio
- Metal abmischen: Tipps für den Heavy Metal Gitarrensound
- GarageBand für Anfänger – Tutorial
- Songwriting: Erkennst Du diese 6 Songwriter-Gewohnheiten als Deine?
- Du kannst einen ganzen Song unterwegs aufzunehmen (das komplette Tracking geht mobil mit dem iPad) und diesen später im Studio abmischen.
- Das Grundgerüst und Arrangement von Gitarre und Stimme unterwegs als Songidee festhalten und später im Studio ausarbeiten.
Hardware & Software
Für unseren Workshop haben wir uns für ein Setup aus Rechner, iPad sowie Audio-Komponenten des Herstellers PreSonus entschieden. So nutzen wir als Herzstück das Audio Interface AudioBox iOne, weil sich dieses sowohl an PC und Mac, als auch am iPad verwenden lässt. Der eigentliche Clou ist allerdings die Integration all dieser Möglichkeiten.
Im Lieferumfang des Interfaces kommt das ausgefeilte Musikprogramm (DAW) PreSonus Studio One Artist. Für das iPad steht mit Capture Duo eine eigene App zur Verfügung.
Für unseren Singer/Songwriter Workflow eignet sich diese Lösung insbesondere, weil wir mobil auf dem iPad aufnehmen werden und die Daten anschließend via WLAN am Rechner mit der DAW Studio One weiterbearbeiten können.
Der Workflow
In diesem Absatz skizzieren wir dir den Workflow, Du kannst den detaillierten Ablauf auf der kommenden Seite nachlesen – Schritt für Schritt.
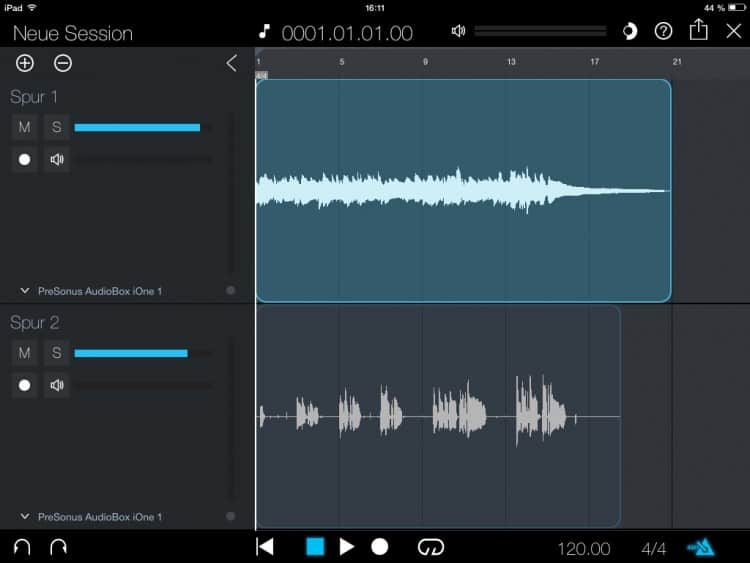
Aufnahme
Aufgenommen wird mit der iPad-App Capture Duo, die Du kostenlos aus dem App Store laden kannst. Sie bietet dir in Kombination mit der AudioBox iOne die simultane Aufzeichnung von zwei Spuren. So kannst Du Stimme und Gitarre gleichzeitig aufnehmen – mit geringstem Aufwand.
Eine Einrichtung der Hardware mit der App ist so einfach, wie sie anzuschließen und gleich loszulegen.
Die benötigte Hardware lässt sich in vielen Fällen direkt in der Außentasche des Gigbags verstauen. Damit hast Du ein vollständig portables Studio in den Urlaub, zum See oder zu einem Kumpel mitgenommen.
Übertragung zum Rechner
Einer der praktischsten Aspekte unserer Lösung ist die einfache, schnelle Funkübertragung (WLAN) der Aufnahmen in ein Projekt von Studio One Artist. Während Capture Duo alles Wichtige für die Aufnahme bereithält, kannst Du mit der DAW deine musikalischen Skizzen professionell arrangieren, abmischen und mastern.
Der Hersteller macht es uns einfach, denn alle Spuren und die drauf getätigten Aufnahmen werden nahtlos importiert. Damit deine Musik direkt weiterbearbeitet werden kann, werden auch Projekttempo, Taktart, sowie die Einstellungen für Lautstärke und Panning übernommen.
Für das Abmischen und Mastering kannst Du dich damit auf deine heimische Abhöre verlassen und ohne Stress eine amtliche Produktion anfertigen.
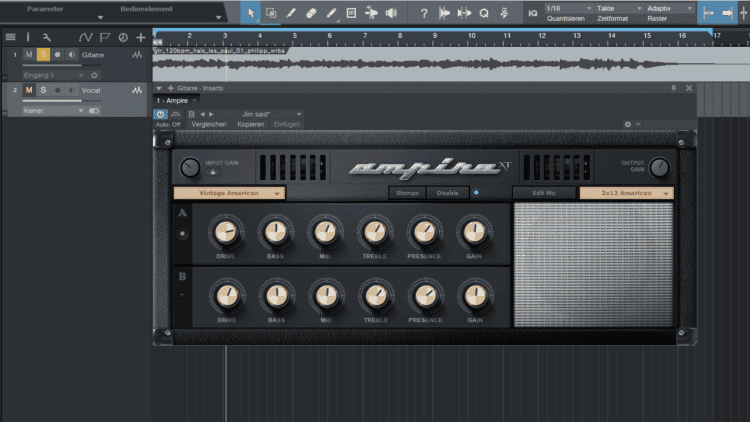
Song ausarbeiten
Ist deine Idee erst einmal in der DAW gelandet, kannst Du zur Detailarbeit übergehen. Wie bei allen großen Musikprogrammen kannst Du auch hier einzelne Spuren und Aufnahmen editieren, neue Tracks oder Instrumente aufnehmen und vieles mehr.
Sobald der Song und das Arrangement stehen, kannst Du zum Abmischen und anschließendem Mastering übergehen. Final wird der Song als WAV oder MP3 exportiert, so dass Du ihn deinen Freunden vorspielen kannst.
Praxis: Schritt für Schritt
- Benötigtes Equipment
- Vorbereitung: Aufbau & Anschluss
- Teil 1: Aufnehmen mit Capture Duo
- Teil 2: Übertragen zu Studio One Artist
- Teil 3: Gesang mit Hall verfeinern
- Teil 4: Gitarrensound einstellen mit Ampire
Equipment: Was brauchst Du?
Im Folgenden findest Du zunächst die Minimalausstattung für unsere Methode der Aufnahme von E-Gitarren, E-Bässen oder Akustikgitarren mit Preamp fernab des Studios. Weiter unten gibt es noch Empfehlungen für weiteres praktisches Equipment im kompakten Reiseformat.

Hardware:
- PreSonus AudioBox iOne – 119,- Euro im deutschen Fachhandel
- iPad ab Generation 2
- Kabel für iPad ↔ iOne – USB (Typ A) ↔ Lightning- oder 30-Pol-Stecker
- USB-Kabel für Stromversorgung des iOne – USB (Typ B) ↔ USB (Typ A)
- USB-Netzteil (z.B. das vom iPad) mit 5 Volt & 2,1 Ampere
- Kopfhörer oder Ohrhörer mit 6,3-mm-Stecker oder -Adapter
Software:
- PreSonus Capture Duo – gratis im App Store
- PreSonus Studio One Artist – gratis beim Kauf des iOne
Wir empfehlen, PreSonus Capture Duo vorab zu installieren, damit Du unterwegs auch ohne Internetverbindung sofort loslegen kannst.
Je nach iPad-Generation benötigst Du ein USB-Verbindungskabel mit Lightning- oder 30-Pol-Stecker – das jeweils passende findet sich im Lieferumfang des iPad, falls Du dieses nicht gebraucht oder als B-Ware erworben hast.
Am Aufnahmeort benötigst Du entweder eine Steckdose, um das Netzteil (5 Volt und 2,1 Ampere, also 2.100 mA) nutzen zu können, oder einen mobilen Akku mit USB-Buchse (im Handel meist »USB Power Pack« genannt).

Was könntest Du noch mitnehmen?
- Tablet-Stativ – z.B. Ultimate Support Hypermount QR
- Gitarrenständer – z.B. Ultimate Support GS-1000 [PRO]
Vorbereitung: Aufbauen & anschließen
Lege zunächst alle benötigten Utensilien (siehe oben) bereit und drehe am iOne alle Regler ganz nach links. Jetzt kann es losgehen…
- Gitarre → iOne
Schließ deine Gitarre an den Klinkeneingang (»Inst 2«) und/oder dein Mikrofon an den XLR-Eingang (»Mic 1«) vorne am iOne an. - Kopfhörer → iOne
Steck deinen Kopfhörer an die Klinkenbuchse rechts vorne am iOne. - iOne → iPad
Stelle eine Verbindung zwischen iOne und iPad her – verbunden werden müssen die mit »DEVICE« beschriftete USB-Buchse an der Rückseite des iOne und die 30-Pin- oder Lightning-Schnittstelle des iPad. - iOne → Stromquelle
Schließ das iOne mithilfe des USB-Kabels und -Netzteils an eine Steckdose an. - iPad starten
Schalte dein iPad ein. Das iOne wird automatisch als Audio Interface erkannt und ist sofort betriebsbereit.
Teil 1: Aufnehmen mit Presonus Capture Duo
Starte Capture Duo auf deinem iPad. Wenn die Datenverbindung zwischen iOne und iPad wie oben beschrieben hergestellt ist, wird das iOne gleich als zu nutzendes Audio Interface auf dem Startbildschirm von Capture Duo angezeigt. Drücke auf das eingekreiste Plus-Symbol, um eine neue Session zu starten.
Schon von vornherein sind zwei Spuren angelegt. Sie lassen sich umbenennen – tippe dazu doppelt auf die standardmäßig vergebenen Namen »Spur 1« und »Spur 2«. Für unsere Zwecke sind etwa die Namen »Vocal« und »Gitarre« passend. Übrigens lässt sich auch die Session durch doppeltes Tippen auf »Neue Session« links oben umbenennen.
Es sind bereits die korrekten Eingangskanäle des iOne gewählt, was am unteren Rand der Spurenfelder zu sehen ist – »PreSon..iOne 1« ist der XLR-Eingang für das Mikrofon und »PreSon..iOne 2« ist der Klinkeneingang für E-Gitarre/E-Bass.
Nach dem Antippen dieser verkürzten Bezeichnungen öffnet sich eine Sprechblase mit den beiden Eingängen in ungekürzter Form – nützlich, wenn Du mit umgekehrter Spurenreihenfolge aufnehmen willst.
Beide Spuren sind zudem von vornherein für die Aufnahme aktiviert – das siehst Du daran, dass die Knöpfe mit dem weißen Punkt weinrot leuchten.
Um dir beim Einsingen oder Spielen während der Aufnahme selbst per Kopfhörer lauschen zu können, drückst Du noch den Knopf mit dem Lautsprechersymbol auf dem jeweiligen Spurenfeld.
Drehe den/die rechts neben den Eingängen sitzenden Gain-Regler langsam hoch, während Du die Saiten stark anschlägst bzw. etwas lauter/impulsiver als üblich singst.
Die gelben Pegelbalken am rechten Rand der Spurenfelder sollten auch in den lautesten Momenten nicht bis ganz oben ausschlagen. Ist das doch der Fall, musst Du den jeweiligen Gain-Regler wieder ein Stück nach links drehen. Damit verhinderst Du Übersteuerungen und damit klangliche Verzerrungen, die jede noch so tolle Aufnahme vermasseln können.
Anschließend kannst Du beim Einsingen/Spielen den Kopfhörerregler rechts oben am iOne Stück für Stück nach rechts drehen, bis Du dich in angenehmer Lautstärke hörst.
Brauchst Du eine rhythmische Orientierung für Aufnahmen mit (annähernd) makellosem Timing? Dann tippe auf das weiße Metronomsymbol ganz rechts unten – sobald es blau leuchtet, ist das Ticken des Metronoms während der Aufnahme zu hören.
Gleich links daneben findest Du noch die Einstellungen für Geschwindigkeit und Taktart. Danach richten sich das Metronomticken und das Raster inklusive Beschriftung auf der Zeitleiste.
Es macht nichts, wenn Du trotz Metronom den Takt nicht immer richtig triffst: Kleinere Unregelmäßigkeiten im Timing kannst Du später in Studio One Artist »geradebiegen«.
Spiele und/oder singe probehalber etwas ein, indem Du mittig unten den weißen Punkt antippst – daraufhin leuchtet dieser rot und ggf. ertönt das Metronom. Außerdem läuft der vertikale weiße Strich (der »Cursor« zur Verdeutlichung der Aufnahme-/Abspielposition) von links nach rechts und die hellgrünen Aufnahmeblöcke (»Clips«) wachsen ebenfalls in diese Richtung.
Dass Klänge aufgenommen wurden, siehst Du an den weiß ausgefüllten Wellenformen innerhalb der hellgrünen Clips. Beende die Testaufnahme durch Antippen des Stoppsymbols (weißes Quadrat).
Um zu überprüfen, ob und wie gut die Aufnahme gelungen ist, springst Du an den Anfang der Zeitleiste zurück (nach links zeigender Pfeil) und drückst dann auf das Abspielsymbol (Pfeil nach rechts).
Die aufgenommenen Klänge können in puncto Lautstärke und Panning (Links/Rechts-Verteilung für Stereomischungen) schon einmal grob geregelt werden. Tippe dazu auf den nach rechts zeigenden Pfeil, um die Spurenfelder auf ihre volle Größe auszuklappen. Dann kannst Du die beiden hellblauen Balken (oben: Lautstärke, unten Panning) nach links oder rechts ziehen.
Nach dem doppelten Tippen auf einen Clip erscheinen fünf Befehle. Einer davon ist »Löschen«, um den Clip mit der Testaufnahme zu entfernen und die Spur für einen neuen Anlauf freizuräumen.
Setze den Cursor wieder an den Anfang der Zeitleiste, indem Du auf den schon bekannten Zurück-Pfeil klickst. Nun ist alles bereit für eine weitere, hoffentlich gut gelingende Aufnahme – siehe Punkt 6.
Vergiss nicht, dein Projekt nach gelungener Aufnahme zu speichern, bevor Du Capture beendest! Beim Schließen der Session über den Kreuzsymbol ganz oben rechts wirst Du freundlicherweise daran erinnert, so dass nichts verlorengehen sollte.
Teil 2: Das Projekt in Studio One übertragen
Wenn Du nun wieder zuhause bist, kannst Du deine Session ganz leicht aus Capture Duo heraus drahtlos an Studio One Artist senden. Und so funktioniert es:
- Stelle sicher, dass dein Computer auf dasselbe WLAN-Netz zugreift wie das iPad
- Starte Studio One Artist
- Tippe in deiner Capture-Session rechts oben auf den Knopf mit dem Quadrat und dem nach oben hinauszeigenden Pfeil (siehe Bild unten)
- Wähle den Rechner aus, auf dem Du Studio One Artist gestartet hast…
- …und schon sollte alles automatisch vonstattengehen
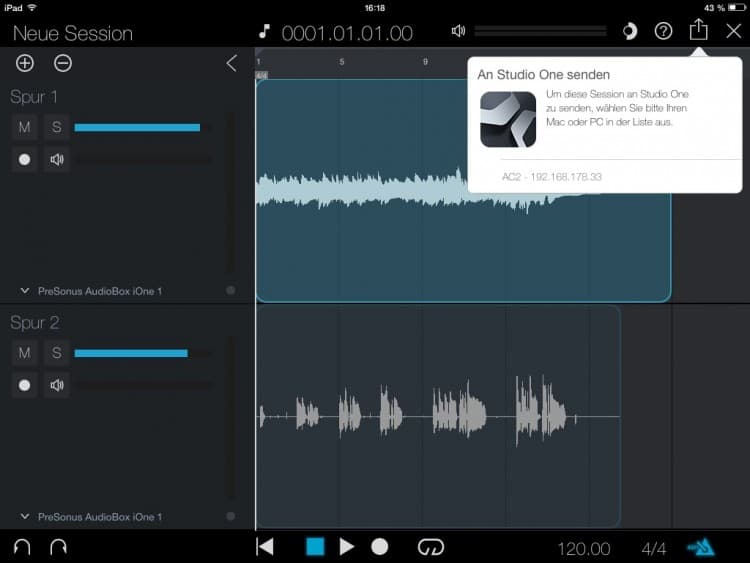
Teil 3: Gesang mit Hall versehen per Mixverb
Einer der beliebtesten, atmosphärisch eindrucksvollsten Effekte für Stimmen ist der Hall. Im Lieferumfang von Studio One Artist findest Du zwei Halleffekte – hier haben wir uns für den Mixverb entschieden.

Klick im Browser auf »Effekte«, woraufhin bereits die hauseigenen Plugins von Studio One angezeigt werden. Scroll nach unten, bis Du den Mixverb findest; alternativ kannst Du auch auf die kleine Lupe klicken und nach »mixv« suchen. Wenn Du das Plugin gefunden hast, kannst du es einfach per »Drag & Drop« in die Gesangsspur laden – ziehe das kleine Effekt-Bild einfach mit der Maus auf die Vocal-Spur (gedrückte linke Maustaste) und lasse dann los.
Vocal-Presets anhören
Am besten hörst Du dir die vier für Stimmen gedachten Voreinstellungen (»Presets«) an, während Du deine Stimmaufnahme im Loop laufen lässt – wähle also eins der mit »Vocals« beginnenden Presets aus der Liste, die über die Kopfzeile des Plugin-Fensters zugänglich ist. Oder Du »blätterst« einfach durch die Voreinstellungen per Klick auf die Links/Rechts-Pfeile neben dem Preset-Namensfeld.
So findest Du schnell heraus, welche Einstellungen am besten zu deiner Stimme und deinem Song passen.
Der richtige Hall für Singer/Songwriter
Für die richtige Atmosphäre eines Songs im Genre der Singer/Songwriter ist wichtig, dass Stimme und Instrument wie zeitgleich in einem Raum aufgenommen klingen. Für die Wahl beim Hall bedeutet dies, dass Du zunächst für beide dasselbe Preset verwendest.
Soll der Song etwas intimer klingen, bieten sich kleine Räume mit kurzer Nachhallzeit an. Denkbar ist auch die Stimmung einer großen Konzerthalle zu nutzen, die einen wesentlich längeren Nachhall mit sich bringt. Hier kannst Du das Pre-Delay (beim Mixverb: »Pre«, der Regler ganz links) bei der Stimme manuell hochsetzen – auf etwa 50 Millisekunden oder mehr, um sie nicht zu weit weg erklingen zu lassen und dennoch eine lange Hallfahne zu nutzen.
[Klangbeispiele zu den obigen Empfehlungen]
Das Delay als Alternative
Für einen räumlichen Klang der subtilen Art genügt manchmal auch ein Delay, also ein Echoeffekt anstatt eines Halls. So erklingen quasi nur die Erstreflexionen von den Wänden des simulierten Raumes und die Hallfahne entfällt.
Hierfür kannst Du das in Studio One Artist ebenfalls enthaltene Analog Delay verwenden. Probiere dort mal das Preset »Sweeten Delay« und stell bei Bedarf den Regler »Mix« etwas hoch, um den Effekt deutlicher zu hören. Willst Du die Reflexionszeit des Echos manuell verstellen (über den Regler »Beats« ganz links), deaktivierst Du den Knopf für die Temposynchronisation (»Sync«).
Teil 4: Gitarrensound kreieren mit Ampire
Eine Sache, die das Ausarbeiten mit Studio One Artist so einladend macht, ist das ausgefeilte Tool mit den Namen Ampire. Es handelt sich hierbei um ein virtuelles Gitarren-Rig, das den Sound und das Verhalten von echten Amps sowie Effektgeräten, Mikrofonplatzierungen und Lautsprecherboxen nachbildet.

Gerade für weitere Gitarrenspuren, die mit einer E-Gitarre aufgezeichnet werden, bietet sich dieses Plugin an. Es kommt mit einer Vielzahl von vorgefertigten Presets, deren Namen wie »Blues Man« oder »Clean Solo« klar skizzieren, was klanglich zu erwarten ist. In wenigen Minuten hast Du deinen Sound gefunden und spielst deine neue Spur ein.
Übrigens bieten alle enthaltenen Amps zwei Kanäle mit verschiedenen Verzerrungs- und Verstärkungscharakteristika, auch bei gleichen Reglerstellungen auf beiden Kanälen. Das eignet sich gut, um für verschiedene Teile des Songs (Solo, Chorus und Strophe) sofort einen anderen Sound parat zu haben. Zwischen diesen Kanälen schaltest Du einfach mit den Schaltflächen »A« und »B« am linken Rand um.
Auch für die Westerngitarre, die Du unterwegs aufgezeichnet hast, finden sich in diesem Plugin zahlreiche Emulationen von Bodentretern, mit denen sich der Sound mit Hall, Delay oder Chorus verfeinern lässt.
[Einige Klangbeispiele mit hinreichend verschiedenen Stimmungen aus Zerre/Effekten/Cab-Sounds]
Der passende Gitarrensound
Wichtig für die Bearbeitung der Gitarrenaufnahmen ist, dass diese möglichst ohne Effekte aufgezeichnet vorliegt. Dann lässt sich der Sound nachträglich noch an die eigenen Vorstellungen anpassen.
Nun wünschen wir dir viel Spaß beim mobilen Recording. Mit diesem Setup kannst Du deine musikalischen Ideen oder ganze Songs in ihrer Rohform überall bequem aufzeichnen. Wenn Du noch mehr über die verwendeten Hardware- und Softwarelösungen erfahren willst, besuchst Du am besten die Homepage des deutschen PreSonus-Vertriebes:
»










