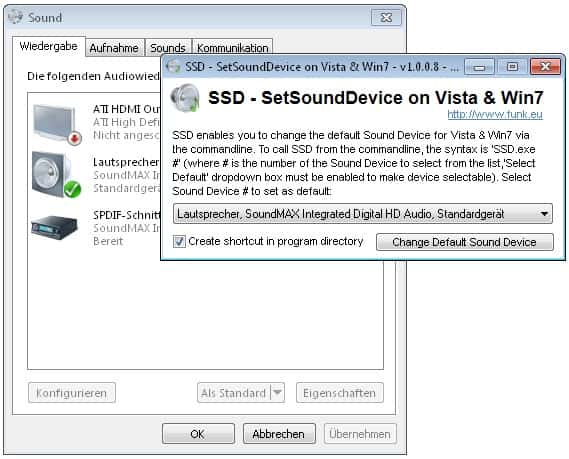Windows Sound aufnehmen
Wie kann ich alles aufzeichnen, was zu hören ist?
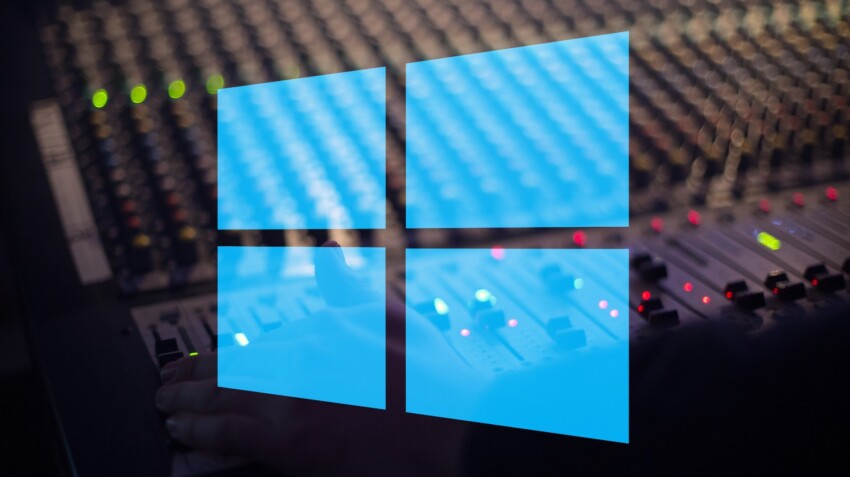
![]() Von Felix Baarß am 14. Februar 2017
Von Felix Baarß am 14. Februar 2017
Windows Sound aufnehmen – Inhalt [klickbar]
So kommst Du ans Ziel – Windows Sound aufnehmen
Das Szenario: Du willst den gesamten PC-Sound aufnehmen – also alles, was über deine Boxen oder deine Kopfhörer wiedergegeben wird. Ob Musik und Jingles für Podcasts, die Aufzeichnung von Live-Streams und Let’s Plays für YouTube, Karaoke-Sessions und mehr.
Typisches Podcasting Equipment wie ein Audio Interface mit Loopback-Funktion ermöglicht das, aber was ist, wenn Du für diese oder andere Lösungen des Problems kein Geld hast? Hier kommt unser Ratgeber ins Spiel – erfahre, wie Du den ganzen Windows Sound aufnehmen kannst, ohne einen Cent zu bezahlen.
Die Methoden 1 und 2 wirst Du mit 99-prozentiger Wahrscheinlichkeit umsetzen können. Wenn nicht, findest Du noch diverse weitere Möglichkeiten – los geht’s …
PASSEND DAZU
- Loopback Funktion: Was das ist und wofür Du sie verwenden kannst
- Free Guitar VST: Gitarrenverstärker als kostenlose Plugins + Mehr für Gitarristen
- Nutzt Du immer noch Windows 7? Und wenn ja, warum?
- RightMark Audio Analyzer: Signalqualität von Audio Equipment messen
- Audioausgabegerät unter Windows 7 bequem wechseln
1. WASAPI Loopback Recording
Nutze das Programm Audacity und dessen Option zur Aufnahme über die Audioschnittstelle »WASAPI« – das ist die beste Methode, um den Windows Sound aufnehmen zu können, wenn Du Windows Vista, 7, 8 oder 10 nutzt. Arbeitest Du noch mit Windows XP, dann spring weiter zu Punkt 2.
In der Werkzeugleiste von Audacity, wo Du von Aufnahmemodus, Aufnahmegerät und Wiedergabegerät einstellen kannst, musst Du für Ersteres »Windows WASAPI« wählen. Als Aufnahmegerät wählst Du jenes, über das dein Sound wiedergegeben wird – bei einer internen Soundkarte typischerweise »Realtek High Definition Audio«. Der in Audacity zu sehende Zusatz »loopback« hinter der Soundkartenbezeichnung deutet an, dass aufgenommen werden soll, was wiedergegeben wird. So muss das Ganze aussehen:
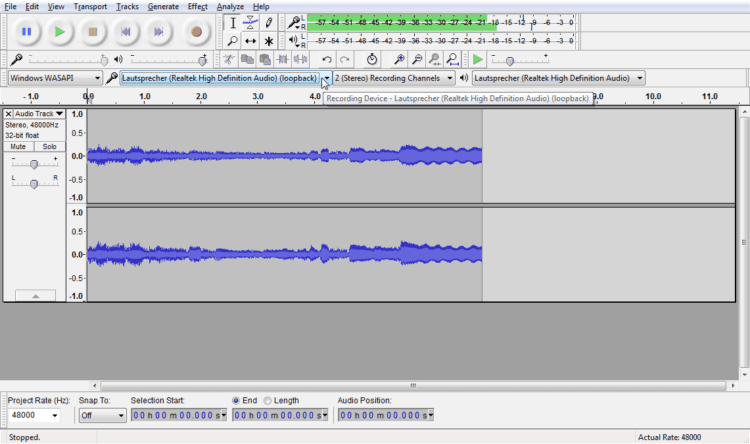
Übrigens bieten auch manche DAWs die WASAPI-Schnittstelle und deren Loopback-Modus zur Aufnahme an, zum Beispiel REAPER.
2. Virtuelle In- und Outputs über kostenlose Software
Mit kostenloser Software erzeugst Du virtuelle Audioein- und -ausgänge, um entweder den gesamten Windows Sound aufnehmen zu können (quasi den Haupt-Mix) oder ganz gezielt den Output einzelner Programme. Aktuell empfehlen wir VB-Audio Virtual Cable (im Folgenden in der Kurzform »VB-Cable« genannt).
Installation
Lade die ZIP-Datei von der Website des Herstellers herunter und entpacke sie. Du findest die ausführbare Datei VBCABLE_Setup_x64.exe (nutze alternativ die Variante ohne »_x64«, falls dein System auf 32 Bit beschränkt ist). Klicke mit der rechten Maustaste auf die entsprechende Datei und dann auf »Als Administrator ausführen«. Bestätige die Ausführung oder gib das Administratorkennwort ein.
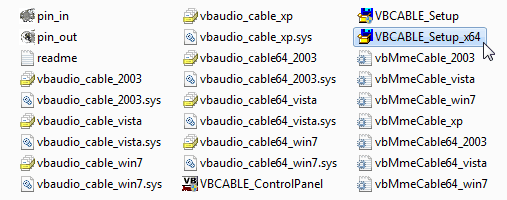
Klicke dann im neu erscheinenden Fenster rechts unten auf »Install Driver«. Die nachfolgende Anfrage zur Installation des Gerätetreibers musst Du bestätigen. Eventuell ist auch ein Neustart nötig, in meinem Fall funktionierte VB-Cable jedoch sofort.
Einrichtung
Jetzt stehen mit »CABLE Input« und »CABLE Output« je ein neuer Audio-Ein- und Ausgang in Windows zur Verfügung. Vereinfacht dargestellt ändert sich der Signalfluss wie folgt:
- Herkömmlich: Windows Sound → Lautsprecher/Kopfhörer
- VB-Cable: Programm → CABLE Input → CABLE Output → Lautsprecher/Kopfhörer
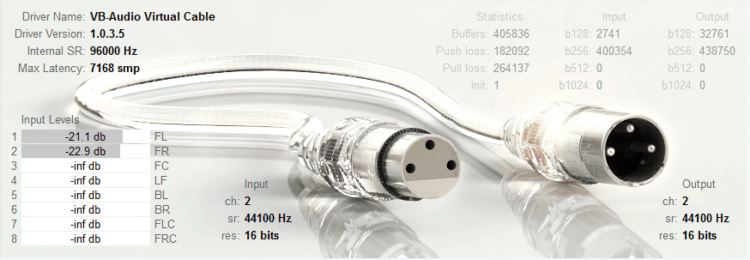
Um nun den Windows Sound aufnehmen zu können, musst Du alle Programme, deren Klänge Du einfangen willst, so einstellen: Ihr Output darf nicht mehr an Audio Interface bzw. Soundkarte (direkt an Kopfhörer und/oder Lautsprecher) gehen, sondern an den CABLE Input. Im Aufnahmeprogramm (Audacity & Co., deine DAW etc.) musst Du als Eingang wiederum den CABLE Output wählen.
VB-Cable als Standard-Wiedergabegerät auswählen
Alle Anwendungen, die an das in Windows festgelegte Standard-Wiedergabegerät senden, werden über diesen nützlichen Trick mit VB-Cable verknüpft:
- Rechtsklick auf das Lautsprechersymbol in der Taskleiste
- Klick auf den Reiter »Wiedergabegeräte«
- Rechtsklick auf »CABLE Input«
- Häkchen bei »Als Standardgerät auswählen« setzen
Praxisbeispiel: Skype-Mitschnitt
Hier ist die Lautsprechereinstellung in Skype (bei Podcasts ja eigentlich für Kopfhörer), um die Klänge deiner Gesprächspartner bei einem Podcast aufnehmen zu können:

Und nun zapfst Du die Signale, die Skype in die »Leitung« von VB-Cable speist, mit deinem Aufnahmeprogramm an. Hier die entsprechende Einstellung in REAPER, in meinem Fall klappte das über die Audioschnittstelle »WaveOut«:
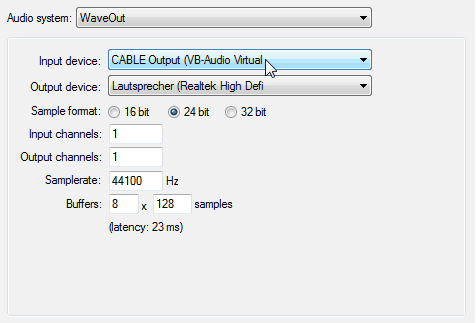
Monitoring beim Sound aufnehmen
Vergiss nicht, das Input-Monitoring (Abhören des Eingangs) auf dem Kanal in deinem Aufnahmeprogramm einzuschalten, wo via VB-Cable der Skype-Sound eingespeist wird. Denn dieser wird ja nicht mehr direkt über die Kopfhörer ausgegeben.
Aber was ist, wenn Du dein Aufnahmeprogramm keine Kontrollmöglichkeiten für das Monitoring bietet? Oder wenn grundsätzlich alle Anwendungen durch VB-Cable laufen sollen, um den gesamten Windows-Sound aufnehmen und abhören zu können? Dann gehst Du wie folgt vor:
- Rechtsklick auf das Lautsprechersymbol in der Taskleiste
- Klick auf »Aufnahmegeräte«
- Rechtsklick auf »CABLE Output«
- Klick auf den Reiter »Abhören«
- Häkchen bei »Dieses Gerät als Wiedergabequelle verwenden« setzen
- Darunter deinen Lautsprecher/Kopfhörerausgang auswählen
Alternativen zum Sound aufnehmen (ebenfalls kostenlos)
3. Audio Interface mit Loopback
So manches Audio Interface bietet eine Option zur Loopback-Aufnahme. Dabei wird der Haupt-Mix vollständig abgegriffen und als Input-Signal zur Aufnahme in einem beliebigen Programm zur Verfügung gestellt.
Ein solches Loopback-Signal beinhaltet alle verstärkten und ins Digitale gewandelten Eingangssignale aus Mikrofonen & Co. plus sämtliche aus dem Computer stammenden, originär digitalen Signale.

Einen solchen Loopback-Modus (de-)aktivierst Du entweder über einen Schalter am Gerät selbst oder über eine Einstellung in der Treiber- bzw. Mix-Software. Definitiv eine praktische Sache und ungleich eleganter als alle bisher beschriebenen Methoden zum Sound aufnehmen.
4. Audio Interface mit digitalen Ein- und Ausgängen
Die vierte und letzte Möglichkeit, ohne Qualitätsverlust in Windows Sound aufnehmen zu können: Nutze ein Audio Interface, das mindestens je einen digitalen Ein- und Ausgang desselben Formats (z.B. S/PDIF) hat. Nachdem Du diesen mit jenem verbindest, steht dir all das, was sonst eher an ein anderes Gerät geleitet oder direkt vertont wird, als Input bereit.

5. Stereomix als »Aufnahmegerät«
Wenn Du noch Windows XP nutzt oder kein Programm mit Zugriff auf die WASAPI-Schnittstelle nutzen kannst/willst, steht eine altbewährte Methode zur Verfügung – »Stereomix«. Öffne hierfür die Liste mit deinen Aufnahmegeräten:
- Rechtsklick auf das Lautsprechersymbol in der Taskleiste
- Klick auf »Aufnahmegeräte«
In der nun geöffneten Liste sollte der Eintrag »Stereomix« aufgeführt sein. Ist das nicht der Fall, gehst Du so vor:
- Rechtsklick auf eine beliebige Stelle in der Liste
- Häkchen bei »Deaktivierte Geräte anzeigen« setzen
- Rechtsklick auf den Eintrag »Stereomix«
- Klick auf »Aktivieren«
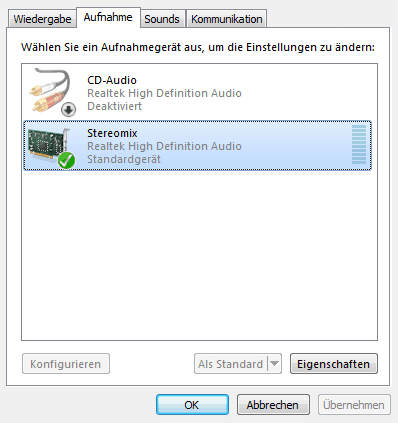
Nun steht im Audio-Aufnahmeprogrammen deiner Wahl »Stereomix ([Name deiner Soundkarte])« als mögliche Signalquelle zur Verfügung. Der Stereomix beinhaltet alle Klänge, die über deinen Computer wiedergegeben werden – voilà, jetzt kannst Du den Windows Sound aufnehmen:
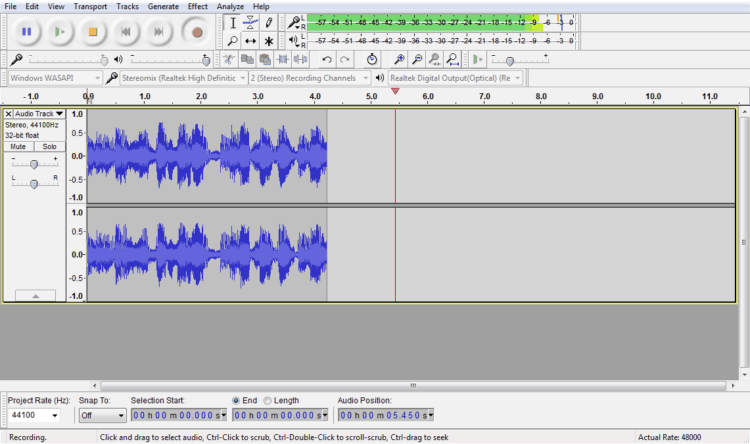
Im nachfolgend verlinkten Artikel findest Du übrigens gute Software zur Aufnahme und Bearbeitung. Zum schon mehrfach erwähnten und abgebildeten Audacity gibt es etwa noch eine gute Alternative:
Musikprogramme – kostenlos und auf Profiniveau »
6. Klinkenkabel vom Ausgang in den Eingang
Eine ziemlich krude, aber doch erwähnenswerte Methode, um den gesamten Windows Sound aufnehmen zu können, ist die direkte Verknüpfung von Buchsen an deiner Soundkarte – ähnlich wie bei Methode 4, allerdings mit zwischenzeitlicher analoger Audioübertragung. Dazu brauchst Du im einfachsten Fall (interne Soundkarte auf deinem Motherboard) folgendes Audiokabel:
- Stecker: Miniklinke (3,5 mm TRS) ⟷ Stecker: Miniklinke (3,5 mm TRS)
Stecke ein Ende in den Audioausgang (meist grün) und das andere in den Line-Eingang (meist blau) deiner Soundkarte. So entsteht ein geschlossener Kreislauf, den Du benötigst um Sound aufzunehmen.
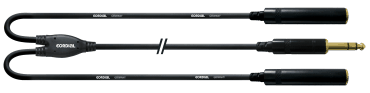
Allerdings kannst Du somit natürlich nichts mehr hören. Abhilfe schafft ein Splitter (ob als Kabel – siehe Bild rechts – oder kompakter Adapter). Er leitet den Audio-Output der Soundkarte an zwei Buchsen.
- Stecker: Miniklinke (3,5 mm TRS) ⟷ 2 x Buchse: Miniklinke (3,5 mm TRS)
Eine der Buchsen belegst Du mit dem oben beschriebenen Kabel und die andere mit deinem Kopfhörer bzw. deiner Anlage/aktiven Lautsprechern.
7. Sonstige Möglichkeiten
Mit genügen Ein- und Ausgängen und/oder entsprechenden Splittern/Kabeln gibt es natürlich immer eine Möglichkeit, um den gesamten Windows Sound aufnehmen und abhören zu können. Anders gesagt: Es muss muss »nur« die Option bestehen, das gewünschte Signal …
- an Lautsprecher/Kopfhörer ausgeben
- über ein Interface wiedereinspeisen bzw. per Audio Recorder aufnehmen
… zu können. Zum Beispiel mithilfe eines Mischpults oder einer Patchbay. Letztere muss halb-normalisiert arbeiten bzw. in einen solchen Modus versetzt werden können. Dadurch wird ein Signal an zwei Buchsen gleichzeitig weitergeleitet.
Digital ist besser
Bedenke aber Folgendes: Wenn ein Signal aus dem Interface als analoges Signal ausgegeben und dann wieder eingespeist werden muss, geschieht stets eine Digital-Analog- und eine Analog-Digital-Wandlung. Dadurch geht mindestens ein Hauch an Signalqualität verloren. Also solltest Du immer zuerst die Methoden 1-4 ins Auge fassen.
Fazit zum Thema »Windows Sound aufnehmen«
Wie Du siehst, gibt es zahlreiche Möglichkeiten, um in Windows Sound aufnehmen zu können, der normalerweise nicht unmittelbar zur Verfügung steht. Die ersten vier aufgelisteten Methoden sind definitiv die besten, weil sie ohne Qualitätsverlust vonstattengehen – stets bleibst Du auf der digitalen Ebene.
Doch wenn alle Stricke reißen, ist zur Not auch der Umweg über die analoge Sphäre möglich, ob nun ganz simpel mit einem Klinke-zu-Klinke-Kabel oder über Mischpult, Patchbay & Co.
Welche Erfahrungen hast Du mit dem Loopback unter Windows gemacht? Welches Recorder-Programm zur Aufnahme von Sound nutzt Du? Unterstützt deine Soundkarte das von Haus aus in ihren Einstellungen? Gespannt: dein Team von delamar.