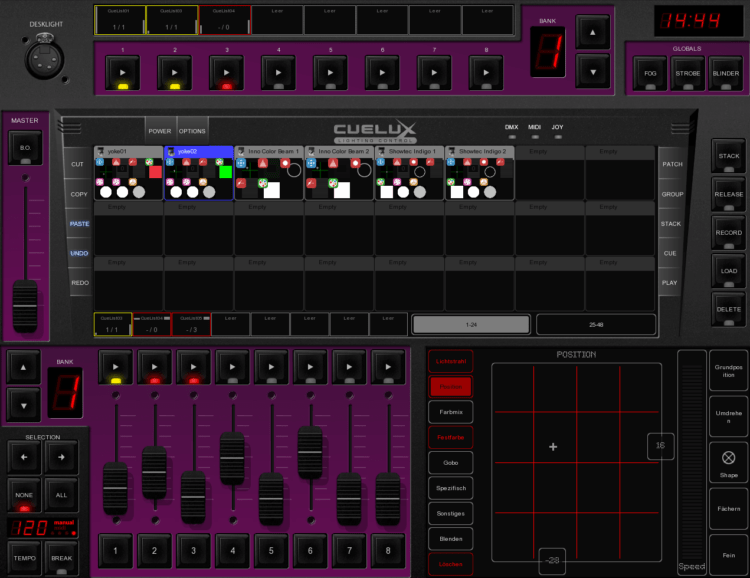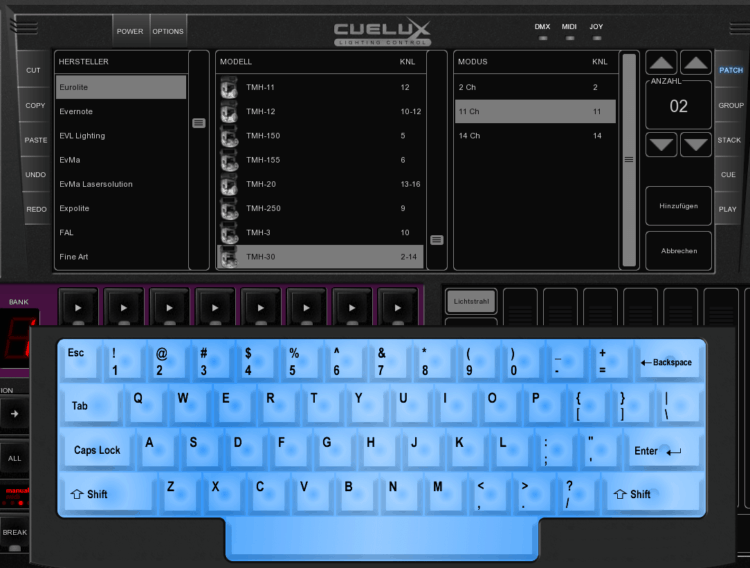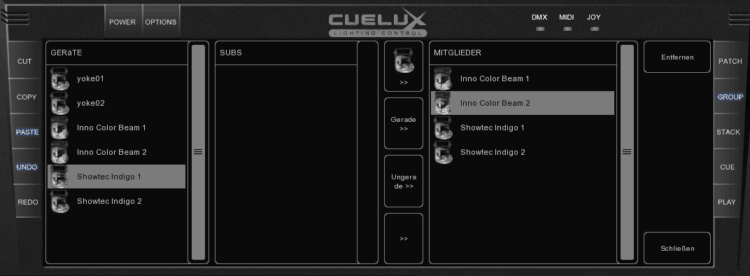Moving Lights programmieren
Scheinwerfer in Bewegung setzen

![]() Von Alexander Cevolani am 28. September 2023
Von Alexander Cevolani am 28. September 2023
Zum Moving Lights programmieren nutzen wir…
Um diesen Workshop realisieren und deine Moving Heads programmieren zu können, kannst Du Dir die kostenlose, voll umfängliche Test-Version des Programms Cuelux von Visual Production herunterladen.

Mit Cuelux kannst Du komplette Lightshows programmieren. Zur Ausgabe von DMX-Steuerdaten brauchst Du das EUROLITE-DMX-LED-Interface, um Einstellungen zu tätigen. Stell unter OPTIONS »Deutsch« als Bediensprache ein.
1. Die Software
Du brauchst lediglich die installierte Cuelux-Software. Für’s Erste sind auch nicht zwingend ein angeschlossenes DMX-Interface oder tatsächlich vorhandene Scheinwerfer nötig, um zu lernen, wie Du Moving Moving Lights programmieren und ihre Beweung steuern kannst.
PASSEND DAZU
- Eurolite LED-TMH-W63 Test: LED Washlight
- Eurolite LED TMH-S90 Moving-Head Spot im Test: Kompaktes Kraftpaket mit vielen Extras
- EUROLITE AKKU Flat Light 3 Test: Flexibler mobil einsetzbarer Scheinwerfer
- IMG STAGELINE Matrix-915 LED Test: Ich dreh durch!
- IMG STAGELINE TWIST-150LED Test: Leistungsstarkes Spotlight für deine Beamshow
2. Patch erstellen
Im Patch-Menü wählst Du die Moving Lights (oder auch jeden anderen Scheinwerfer) aus, die Du über die DMX-Software steuern willst. Jede DMX-Control-Software verfügt über eine unterschiedlich große Bibliothek an Scheinwerfer-Modellen der einzelnen Hersteller inklusive DMX-Kanal-Modi.
Lies auch: DMX Steuerung Grundlagen
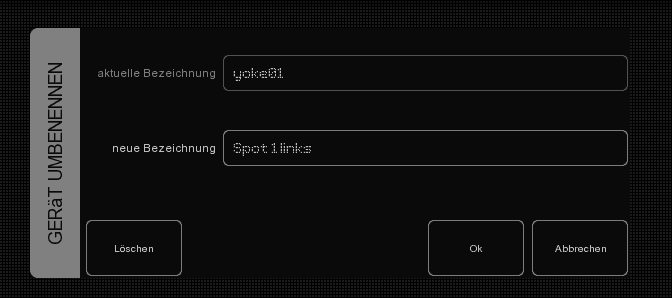
3. Umbenennen
Gib deinen Geräten eindeutige Namen! Falls Du während einer laufenden Show Parameter ändern willst, ist es wichtig, dass Du das jeweilige Movinglight in deiner Geräteliste schnell findest und selektieren kannst.
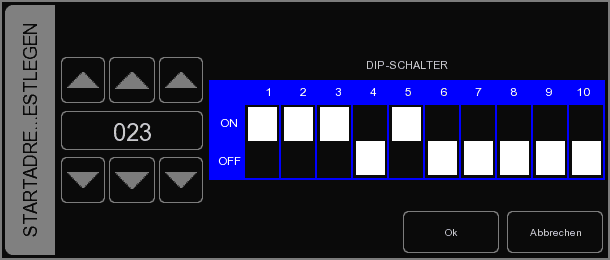
4. Startadresse festlegen
Die Software muss wissen, welche Startadresse Du den einzelnen Scheinwerfern gegeben hast. Über einen Klick auf »Adresse« legst Du die DMX-Adresse für das jeweilige Gerät fest. Entsprechend des ausgewählten Modus‘ belegt die Software automatisch die zusätzlich benötigten DMX-Kanäle des Scheinwerfers.
Lies auch: Moving Head Ratgeber
5. Gruppen
Im GROUP-Menü kannst Du bestimmte Moving Lights, zum Beispiel sämtliche Washlights in deinem Setup, zu Gruppen zusammenfügen und beliebig benennen. Achte auch hier auf eine möglichst aussagekräftige Benennung deiner Gruppen.
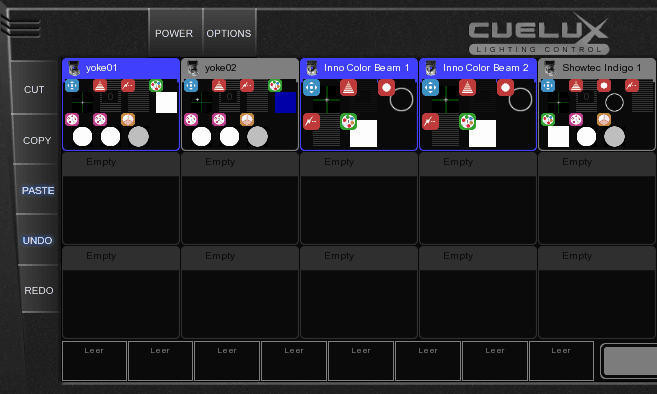
6. Cueliste (Szenen)
Eine Cueliste beinhaltet eine beliebige Anzahl an programmierten Szenen, die Du entweder für ein einzelnes oder für mehrere ausgewählte Moving Lights bzw. eine Group programmieren und abspeichern kannst.
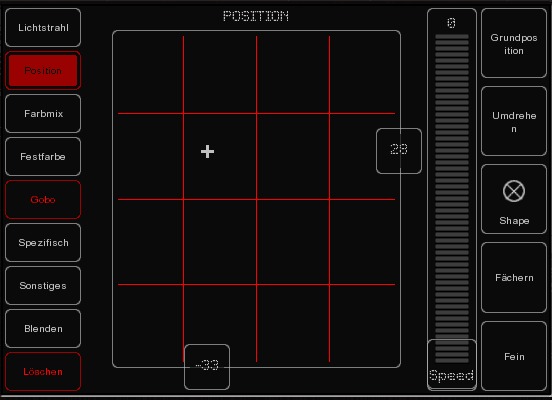
7. Parameter einstellen
Nach der Auswahl der betreffenden Moving Lights kannst Du deren Parameter ändern, zum Beispiel die Position in einem XY-Koordinatensystem, die Gobo-Einstellungen oder die Farben der LEDs.
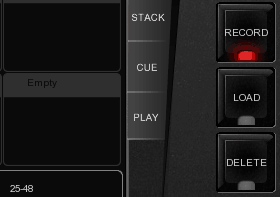
8. Cueliste erstellen
Nachdem Du alle ausgewählten Moving Lights programmieren konntest, klickst Du zunächst auf RECORD – dadurch wird die Cueliste mit dem ersten Cue erstellt.
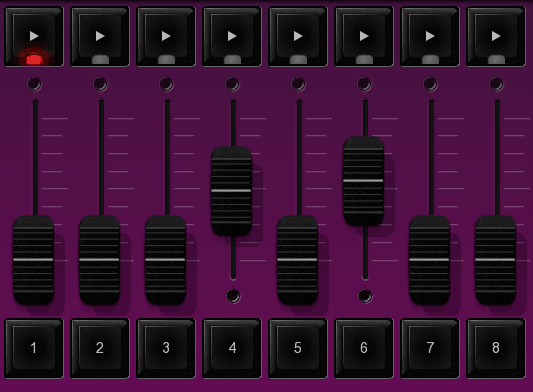
9. Cueliste zuweisen
Nun musst Du die erstellte Cueliste einem Playback zuordnen. Dazu klickst Du auf einen der acht Play-Buttons im linken unteren Feld der Bedienoberfläche. Damit hast Du nun eine Cueliste mit einem ersten Cue erstellt und die Cueliste einem Playback zugewiesen.
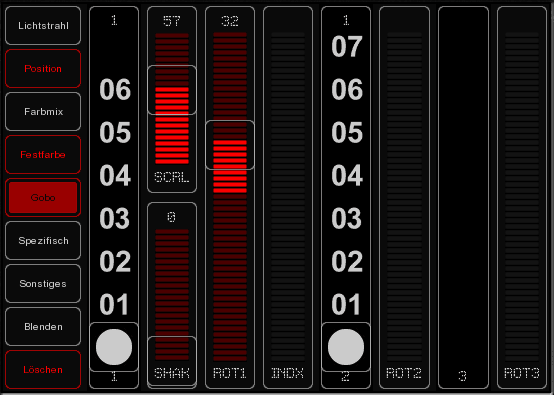
10. Cues hinzufügen
Nun kannst Du einzelnen Parameter der ausgewählten Scheinwerfer erneut ändern und diese per Klick auf RECORD sowie den Play-Button der gleichen Playlist speichern. Damit hast Du der Cueliste einen zweiten Cue mit neuen Attributen hinzugefügt. Diesen Vorgang kannst Du beliebig oft wiederholen.
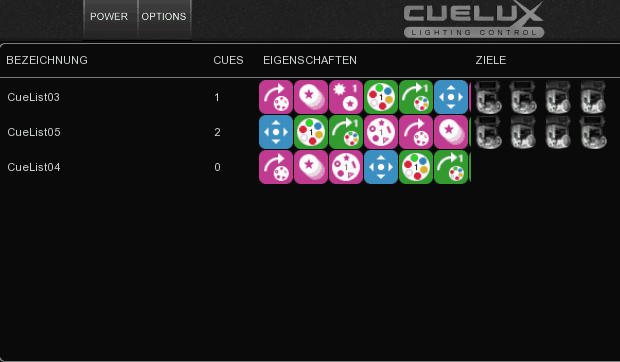
11. Cuelisten bearbeiten
Deine Cueliste oder einzelne darin abgespeicherte Szenen kannst Du nachträglich bearbeiten, indem Du im mittleren Fenster CUE anwählst. Dort kannst Du deine bisher erstellten Cuelisten entfernen, neue Cuelisten hinzufügen, umbenennen sowie die einzelnen Cues anpassen.
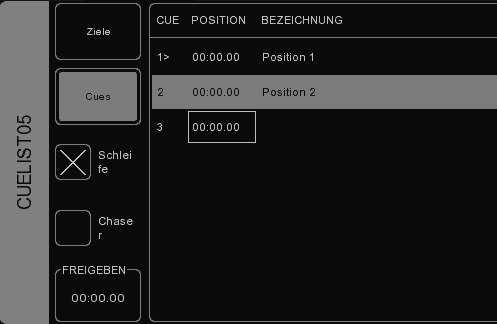
12. Cues bearbeiten
Wenn Du eine Cueliste anwählst und auf »Bearbeiten« klickst, gelangst Du auf die Cue-Ebene, auf der Du die einzelnen Szenen einer Cueliste in anpassen kannst. Hier kannst Du sämtliche Parameter für jedes Movinglight nachträglich modifizieren oder auch die Cue-Abfolge ändern.
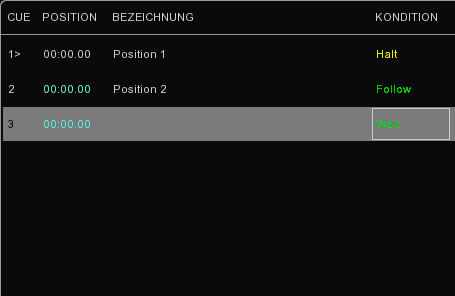
13. Cues triggern
Unter »Kondition« bestimmst Du, wie ein Cue getriggert werden soll. Bei »Halt« wird der Cue durch den GO(Play-)-Button getriggert, bei »Follow« wird der Cue getriggert, sobald der vorhergehende Cue seine Überblendung abgeschlossen hat. »Wait« bewirkt, dass der Cue gleichzeitig mit dem vorhergehenden Cue getriggert wird.
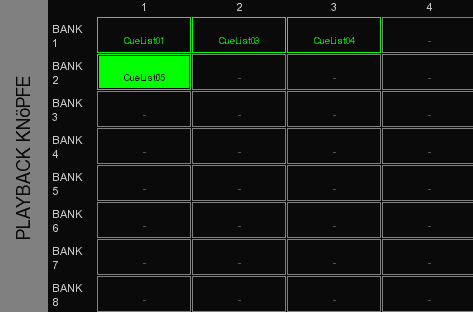
14. Cuelisten zuweisen
Um eine fertige Cueliste per Knopf- bzw. Mausklick abzuspielen, musst Du diese auf einen Playlist-Button oder -Fader legen. Die Zuweisung nimmst Du über den Button PLAY vor. Nun siehst Du die Playlist-Matrix, bestehend aus Button, Fadern und Banks.
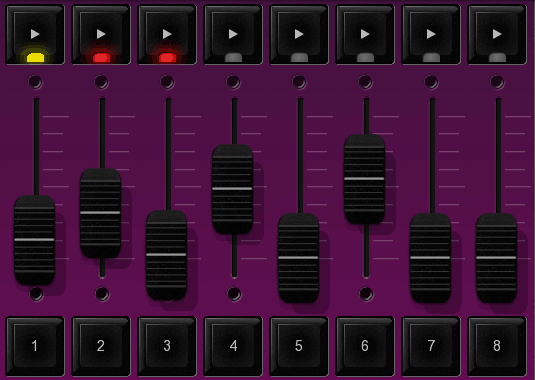
15. Submaster
Mit »Go Knöpfe« und »Go Fader« legst Du fest, ob eine Cueliste einem der Buttons oder einem Fader zugeordnet wird. Ein Button startet die Cueliste, über einen Fader als Submaster kontrollierst du zusätzlich die Intensitätswerte der betreffenden Moving-Lights-Gruppe.