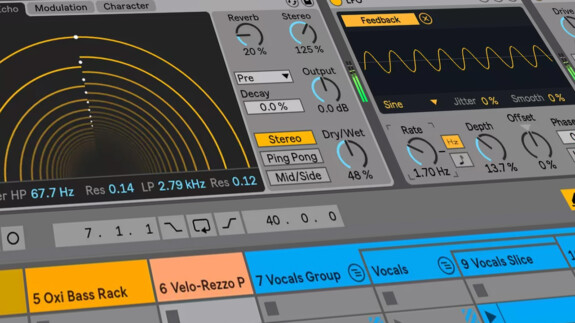Ableton Live Tutorial – Songs dynamisch abmischen
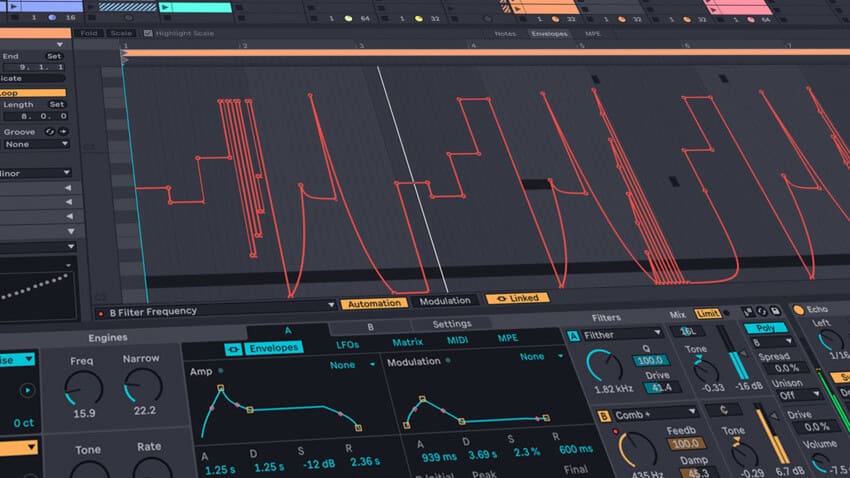
![]() Von Maya Consuelo Sternel
Von Maya Consuelo Sternel
Workshop: Ableton Live 9 – Songs dynamisch abmischen
Eins gleich vorweg: Achte zunächst nicht darauf, dass der Mix möglichst laut wird, das sollte das anschließende Mastering erledigen. Konzentriere Dich am Anfang ganz auf die Dynamik und erhöhe gegebenenfalls die Lautstärke deiner Studiomonitore.
In den folgenden 10 Schritten kannst Du dich nicht nur in aller Ausführlichkeit über die Möglichkeiten zur Erstellung eines transparenten, hochdynamischen Mixes informieren, der viel Punch entwickelt und dennoch sauber ausbalanciert ist. Dieses Ableton Live 9 Tutorial geht gleichzeitig auf wichtige Funktionen und Merkmale der neuen Effekte in der aktuellen Version der DAW-Software ein – es lohnt sich.
Ableton Live 9 Tutorial – Songs dynamisch abmischen

Im ersten Schritt höre Dir Dein Arrangement an und stelle die Lautstärken der Spuren zu einander ein (1). Du wirst diese im Laufe des Mixdowns noch mehrfach angleichen müssen. Zur Beurteilung des Gesamtsounds solltest die Spuren möglichst immer so einstellen, dass sie in dem von Dir gewünschten Verhältnis zueinander klingen.
PASSEND DAZU
- Ableton Live Tutorial: Instrument Racks selbst machen
- Anleitung Ableton Live Packs Installation
- Ableton Live Tutorial: Parallel Compression
- Video Tutorial: Advanced Routing in Ableton Live
- Routing für Einsteiger in Ableton Live Tutorial
Ebenso kannst Du auch schon eine Panoramazuordnung vornehmen (2). Stell Dir eine Bühne vor und platziere alle Instrumente so, wie Du sie dort verteilen würdest. Die Hauptinstrumente und Vocals bleiben gewöhnlich in der Mitte, Backings und ergänzende Instrumente können etwas nach links und rechts verteilt werden.
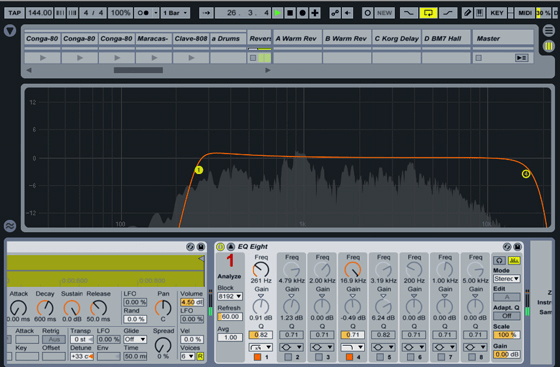
Problematisch im Gesamtmix ist häufig, dass einzelne Instrumente sich nicht durchsetzen, der Mix schwammig klingt und vor allem keinen Druck bekommt. Du kennst das bestimmt, dass etwas zu leise ist, dann drehst Du die Spur lauter, stellst fest, das im Verhältnis dazu die nächste Spur zu leise ist und machst auch diese wieder lauter usw. Im Endeffekt ist dann alles lauter, der Masterpegel clippt über 0 dB und Du bist klanglich da, wo Du angefangen hast.
Eine sehr effiziente Methode, mehr Durchsichtigkeit und Druck in Deinen Mix zu bekommen, ist es, die einzelnen Instrumente auf ihr Hauptfrequenzband zu limitieren und nicht benötigte Frequenzbereiche zu beschneiden. So eliminierst Du das ungewollte Übersprechen von nicht relevanten Frequenzen und schaffst Platz für die Instrumente, die in diesen Frequenzbereichen angesiedelt sind. Vergleiche dies mit Staubwischen: Ohne Staub glänzt der Untergrund viel stärker – Sound verhält sich ähnlich.
Mit dem in Live 9 neu überarbeiteten EQ Eight kannst Du jetzt sehr schnell die relevanten Frequenzbereiche erkennen, denn es wurde ein Spectrum Analyzer integriert. Die Anzeige des Analyzers lässt sich vergrößern, in dem Du links oben auf die Pfeiltaste klickst (1). Außerdem kannst Du in der dann aufgeklappten Ansicht alle Filter gleichzeitig und übersichtlich editieren. Das Filter wurde insgesamt überarbeitet, um ein noch besseres Klangergebnis zu erzielen. In den folgenden Schritten erfährst Du, wie das funktioniert.
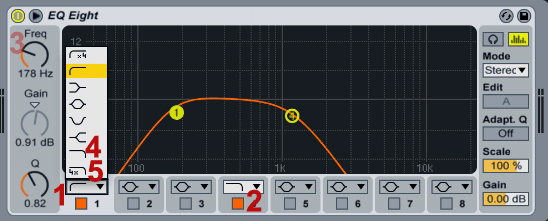
Beginne mit der Kick und den Bassinstrumenten und arbeite Dich dann zu den Instrumenten in höheren Tonlagen durch. Limitiere den Frequenzbereich im Bass auf den aktiven Bereich.
Du kannst für jeden der acht Filterpunkte die Filtercharakteristik einstellen. Wähle zunächst einen Lowcut (1) und einen Highcut (2). Setze die Einsatzfrequenz des Lowcuts auf den Bereich, in dem ein deutlicher Pegelanstieg zu sehen ist (3). Senke nun den Highcut ab, bis der Filtereinsatz hörbar wird. Stelle den Highcut dann so ein, dass der Sound nicht beeinträchtigt wird. High- und Lowcut können in Live 9 nun auch wahlweise um 24 (4) oder 48 dB (5) abgesenkt werden.
Schaffe Platz, dass jedes Instrument seinen Frequenzbereich hat und nicht von anderen überdeckt wird. Hast Du mehrere Kickdrums und einen Subbass programmiert, limitiere die Kicks so, dass der Subbass alleine den Bereich zwischen 40-80 Hz nutzt.
Bei mehreren Basslinien entscheide, welcher Bass welchen Frequenzbereich am besten nutzt und vermeide Überschneidungen. Verfahre ebenso mit allen anderen Instrumenten und Du wirst merken, wie klar sich auf einmal Deine einzelnen Instrumente durchsetzen und sich dementsprechend auch einfacher die Lautstärkeverhältnisse anpassen lassen!
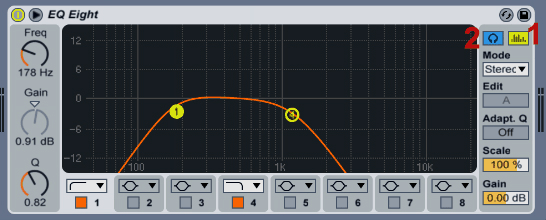
Zum Ausschalten der Spektralanalyse betätige einfach das Icon rechts oben (1). Neu in Live 9 ist ebenfalls die Möglichkeit, die einzelnen Filterpunkte separat zuhören. Stelle die Spur auf Solo und aktiviere den Audition Mode rechts oben (2). Klickst Du nun auf einen Filterpunkt oder bewegst diesen, wird die grafische Darstellung blau und Du hörst nur noch die Auswirkung des Filters.
Je nach Sound kannst Du noch weitere Klangkorrekturen mit dem EQ vornehmen und bestimmte Frequenzanteile eines Sounds hervorheben oder herausfiltern. Um mehrere Filterpunkte gleichzeitig zu editieren, selektiere mit gedrückter Maustaste die gewünschten Filterpunkte und verschiebe sie dann gemeinsam.

Zur Glättung von Dynamikspitzen oder zur Einschränkung des Dynamikumfangs eines Instruments oder von Vocals wird ein Kompressor eingesetzt. Auch hier hat Live 9 einige neue Optionen zu bieten.
Neben einer reduzierten und der schon aus Live 8 bekannten Compressor-Ansicht kommt noch eine weitere hinzu, die Eingangs- und Ausgangslevels in Echtzeit anzeigt (übrigens auch beim Gate), was die richtige Einstellung des Effekts ungemein erleichtert. Um die sogenannte Activity-Ansicht zu öffnen, klick auf das Icon links im Fenster (1). Du kannst oben in der Ansichtsleiste wählen zwischen »GR« und »Output«, ob Du die Gain Reduction angezeigt bekommen willst oder Eingangs- und Ausgangspegel (2).
Sollen lediglich die Pegelspitzen geglättet werden, stelle den Threshold so ein, dass der Kompressor nur bei diesen anfängt zu arbeiten (3). Anhand der grafischen Darstellung lässt sich dies gut erkennen. Wähle die Attack-Zeit insbesondere bei den Drums so, dass die Transienten durchgelassen werden, damit das Signal »knackig« bleibt (4). Stelle den Release entsprechend der Signalart an: Je perkussiver das Signal, desto kürzer der Release. Oder Du verwendest statt dessen den neuen Auto-Relase-Modus (5). Mit der Ratio bestimmst Du die Stärke der Kompression (6).

Der Kompressor arbeitet mit einem neuen Algorithmus, der präzisere Einstellungen ermöglicht. Neu ist, dass Du wählen kannst, ob der Release linear oder logarithmisch arbeitet (7). Der logarithmische Modus eignet sich insbesondere für stark komprimierte Pegelspitzen, da hier der Release schneller arbeitet als im linearen Mode und die Kompression somit weicher und weniger hörbar wird.
Eine weitere Neuerung ist die Möglichkeit der Upward Expansion. Du kannst den Kompressor also zu einem Expander werden lassen (8). Hierbei können größere Pegelspitzen angehoben werden, während kleinere Pegelanstiege durchgelassen werden. Damit ist es Dir zum Beispiel möglich, den Attack von Signalen besonders hervor zu heben. Auch hier bestimmt die Ratio die Stärke des Effekts, wobei sie unter 1:1 gesetzt werden kann.
Sehr effektiv ist die Sidechain-Funktion (9). Normalerweise reagiert der Kompressor ja auf das Signal, das der Track sendet. Ist die Sidechain-Funktion jedoch aktiviert, kann die Kompression aufgrund des Pegels eines anderen Signals oder Frequenzbandes ausgelöst werden, das Du wählen kannst. Lege beispielsweise einen Kompressor auf den Bass und leite die Kick in den Sidechain. Jetzt fällt der Bass jedes Mal in seiner Dynamik ab, wenn die Kick spielt. Somit wird die Kick besser hörbar gemacht. Übrigens haben jetzt auch die Multiband Dynamics in Live 9 einen Sidechain.
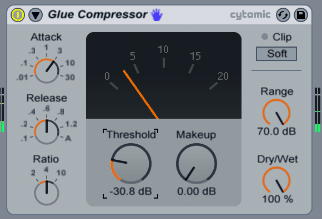
Insbesondere bei der Komprimierung von Summenspuren, z.B. dem Submix von Drums, verrichtet der in Live 9 neu hinzugefügte Glue Compressor gute Dienste. Er verhält sich wie ein analog modellierender Kompressor der 1980er Jahre. Verwende den Glue Compressor zum Verdichten verschiedener Spuren im Gesamtmix.
Auch hat der Glue Compressor einen Sidechain. Mit dem Range-Regler kann Du das Ausmaß der Kompression beschränken. Mit dem Soft-Clip-Schalter oben rechts aktivierst Du einen Waveshaper, der ähnlich einem Limiter agiert und extrem herausragende Transienten dämpft. Allerdings verfärbt er auch den Sound. Daher verwende ihn nur, wenn Du die klanglichen Verfärbungen bewusst einsetzen willst.
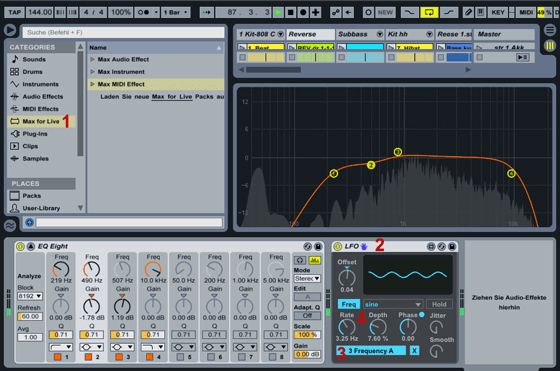
Überprüfe, ob Dein Mix klanglich bis zum Ende die Spannung hält. Sollte dies nicht der Fall sein, überlege, ob Du an bestimmten Stellen Effekte einfügst, die den Klang modulieren und so Deine Zuhörer bis zum Ende des Songs fesseln.
In der Live 9 Suite ist Max for Live integriert und somit eine große Anzahl neuer Effekte und Instrumente, die sich hervorragend zur Klangbearbeitung eignen (1). Darüber hinaus ist es mit Max for Live möglich, eigene Audio- und MIDI-Effekte sowie Synthesizer zu programmieren und/oder an deine Bedürfnisse anzupassen.
Hinsichtlich der Veränderungen von Klangfarben findest Du zahlreicher Audioeffekte, auf die sich beliebige Parameter mappen lassen, die dann aufgrund einstellbarer Parameter kontinuierlich verändert werden. Beispielsweise kannst Du den LFO in die Geräteansicht legen (2), den Map-Taster betätigen, dann die Filterfrequenz Deines Instruments, oder eines EQs selektieren, und schon bewegt sich diese (3). Wähle nun eine praktikable Rate und Depth-Einstellung (4). Du kannst noch einen zweiten LFO laden und diesen die Rate des ersten LFOs modulieren lassen.
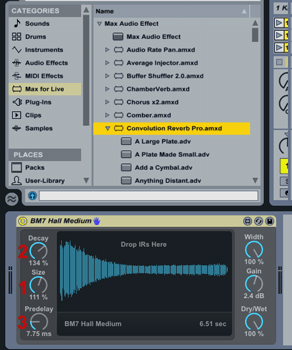
Hört sich Dein Mix soweit stimmig an, ist es Zeit einen passenden Raum zu finden, so dass die einzelnen Instrumente homogen und wie in einem Raum positioniert klingen. Auch hier hat Max for Live einen neuen, sehr schön klingenden Halleffekt zu bieten: das Convolution Reverb.
Lege diesen Effekt in eine Return-Spur und stelle die Parameter der Atmosphäre deines Songs entsprechend ein. In der Regel gilt, je langsamer das Songtempo, desto mehr Hall kann Dein Song vertragen. Wähle eine dem Song angemessene Raumgröße (1) und stelle die Raumwirkung über die Nachhallzeit, das Decay ein: Je größer der Wert, desto größer ist der Raumeindruck (2). Mit dem Pre-Delay stellst Du die empfundene Distanz vom Zuhörers zur Klangquelle ein (3). Eine längere Distanz ergibt sich aus einem höheren Wert.
Mache eine kleine Pause und höre Dir dann nochmals mit frischen Ohren Deinen Mix an. Konzentriere Dich dabei auf den Gesamtsound und nicht auf einzelne Instrumente! Der Hall sollte nicht aufdringlich wirken, sondern die Instrumente zusammen halten und ihnen ein räumliches Volumen geben. Viel Erfolg beim Mixdown!
Schlusswort im Ableton Live 9 Tutorial
Wir hoffen, dass Du anhand dieser Profitipps schon bald einen Mix mit ordentlich Punch, aber gleichzeitig eine transparente Abmischung zaubern wirst. Die Zutaten und Methoden sind stets dieselben, es bedarf lediglich individueller Anpassungen an den jeweiligen Track. Fragen und Anmerkungen aller Art kannst Du in der Kommentarbox unter diesem Ableton Live 9 Tutorial loswerden – wir freuen uns über dein Feedback!