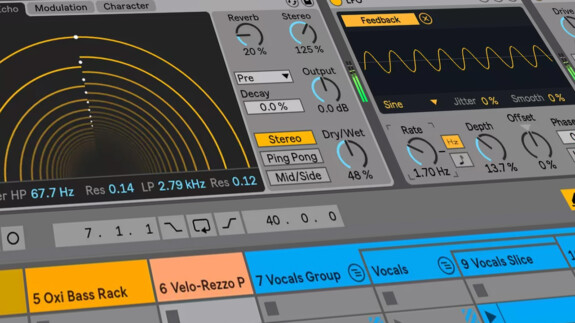Ableton Live 9 Tutorial – Audio to MIDI Remixing

![]() Von Maya Consuelo Sternel
Von Maya Consuelo Sternel
Workshop: Ableton Live 9 – Remixing mit Audio to MIDI
Aber warum solltest Du ein MIDI-Duplikat erstellen? Nicht die Reproduktion ist das Ziel, sondern das Potential, das sich daraus ergibt. Du kannst beispielsweise den Rhythmus melodischer Linien übernehmen und mit neuen Tönen wiedergeben.
Oder Du transformierst Drum-Rhythmen in Percussiongrooves oder invertierst komplexe Harmoniefolgen und funktionierst diese zu Stabs um.
Der folgende Workshop zeigt Dir, wie Du Audio to MIDI effektiv für einen Remix nutzt. Außerdem lernst Du weitere Neuerungen in Live 9 zum musikalischen Bearbeiten von MIDI-Daten kennen.
PASSEND DAZU
- Ableton Live Tutorial: Instrument Racks selbst machen
- Chorstimmen & Doubling in Ableton Live Video Tutorial
- Anleitung Ableton Live Packs Installation
- Video Tutorial: Advanced Routing in Ableton Live
- Routing für Einsteiger in Ableton Live Tutorial
Ableton Live 9 Tutorial – Audio to MIDI  1 Audiovorlage
1 Audiovorlage
Die Audio-to-Midi-Funktion ermöglicht es Dir, monophone, polyphone und rhythmische Samples in MIDI zu konvertieren. Für unseren Remix suche Dir Samples aus einem Song, die in die folgenden Kategorien passen: Drumgrooves ohne weitere Instrumente, melodische Phrase, die von einem einzelnen Instrument gespielt oder von einer Stimme gesungen werden und harmonische Samples, also mehrstimmige Instrumentalparts ohne Drums.
Der folgende Workshop zeigt Dir, wie Du die Audio-to-MIDI-Funktion kreativ nutzen kannst – und außerdem noch einige weitere Neuerungen in Live 9.
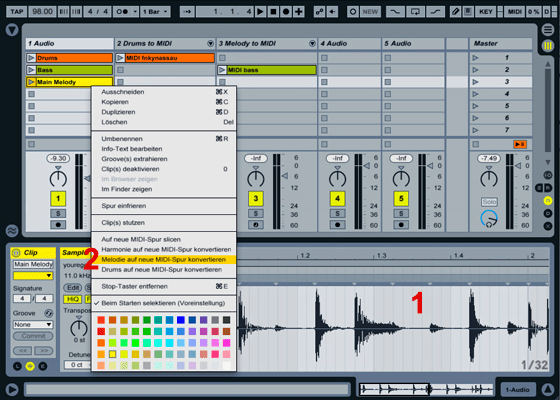
Lade eines der Sample aus dem Dateibrowser in eine leere Audiospur. Klick jetzt mit der rechten Maustaste auf das Sample unten im Editor (1) und wähle aus dem sich öffnenden Kontextmenü die am besten zutreffende Option, um eine Harmonie, Melodie oder Drums in eine neue MIDI-Spur zu konvertieren (2).

Jetzt wird eine neue MIDI Spur generiert mit einem MIDI Clip, der die aus dem Audiosample gewonnenen Events abbildet. Ersetze zunächst das automatisch erzeugte Instrument durch ein von Dir gewähltes. Ableton hat die Sound Library stark überarbeitet und mit hochklassigen Sounds erweitert. Auch ist es Dir in Live 9 nun möglich, die im Dateibrowser enthaltenen MIDI-Instrumente vorzuhören.
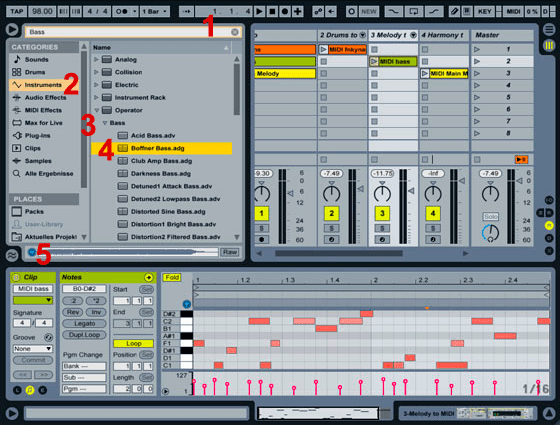
Auch der Dateibrowser ist neu strukturiert und zweispaltig. Die Instrumente, Effekte und Sounds sind kategorisiert. Mit Hilfe der Suchfunktion kannst Du entweder in einzelnen Kategorien oder Dir alle Ergebnisse zu Deiner Suchanfrage anzeigen lassen (1).
Um die verfügbaren MIDI-Instrumente anzuzeigen, selektiere den Instrumentenordner (2). Wenn Du die Instrumente aufklappst, findest Du eine Instrumentenauswahl (3). Diese Ordner wiederum enthalten diverse Preset-Einstellungen. Zum Vorhören der Instrument-Presets wähle diese einfach per Maus an und schon ist der Sound zu hören (4). Das Icon mit dem Kopfhörer am Ende des Browser muss dazu allerdings aktiviert sein (5).
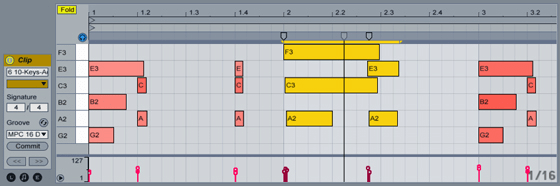
Je eindeutiger die Audiovorlage, desto wahrscheinlicher ist die genaue Abbildung des MIDI Files. Bei sehr komplexen Grooves mit sich überlagernden Hihats, Becken oder Percussion werden diese unter Umständen zu einem MIDI Event zusammengefasst. Der Groove der Vorlage ist erhalten geblieben. Um nicht einfach ein Plagiat zu verwenden, verschiebe die MIDI Events auf unterschiedliche Drumsounds, bis sich der Beat gut anhört. So hast Du die Grundidee des Grooves übernommen, aber ihm eine eigene Charakteristik gegeben.
Verfahre ebenso mit den anderen konvertierten Clips. Mache etwas eigenes aus der Vorlage und versuche nicht, das Original nachzubilden. Dazu nimmst Du besser das Sample, dass sich ja mit dem MIDI Clip kombinieren lässt. Die Idee des Remix sollte sei, dass Du aus vorhandenem Material eine eigene Interpretation machst.
Füge nach Belieben noch eigene MIDI-Noten hinzu oder dupliziere die Clips und programmiere Variationen. MIDI-Noten lassen sich jetzt in Live 9 auch bei aktiviertem Raster ohne das Drücken einer weiteren Taste frei verschieben und in ihrer Länge ändern, ebenso auch im Zeichenmodus.
Außerdem kannst Du nun auch MIDI-Noten dehnen. Sobald Du den Bereich einer MIDI-Note selektierst, erscheinen Warp Marker, mit denen Du die Note verschieben kannst. Mittels Betätigung der Rückstell-Taste (Backspace) wählst Du, ob Du die Zeit oder die selektierte(n) MIDI-Note(n) dehnen willst. Beim Dehnen der Zeit sind nur die selektierten Noten betroffen, beim Dehnen der MIDI-Noten verschieben sich alle Noten im Clip im Verhältnis zur gedehnten Note.
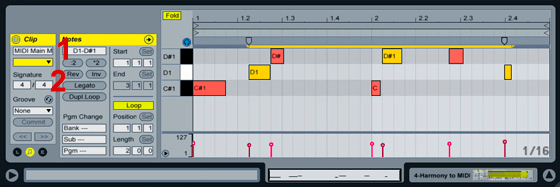
Live 9 enthält im MIDI-Editor eine Reihe neuer Möglichkeiten zum Transformieren von MIDI-Daten. Zuerst findet sich eine Transpositionsoption (1). Damit lassen sich die MIDI-Noten tonal verschieben, indem Du einfach einen Wert eingibst. Gezählt wird in Halbtonschritten. Es lassen sich auch nur selektierte Noten verschieben: Einfach Noten wählen und dann die Maus im Transpositionsfeld nach oben oder unten bewegen.
Des Weiteren ergeben sich interessante Variationen durch die Umkehrfunktion „Reverse“ oder durch das Vertauschen von höchsten und niedrigsten Werten mittels „Inverse“. Oder Du lässt alle Noten in Legato abspielen, so dass keine Lücken mehr zwischen den Tönen hörbar sind (2).

Nachdem Du einige Samples wie oben beschrieben konvertiert, passende Instrumente zugeordnet und die MIDI-Daten gegebenenfalls bearbeitet hast, probiere aus, welche Clips gut zusammenpassen. Kombiniere verschiedene Clips und wenn Dir das Ergebnis gefällt, gehen in das Menü „Erzeugen“ und wähle die Option »Szene einfangen und einfügen«. Die gerade laufenden Clips werden in eine neue Szene kopiert.
Lege mehrere Szenen an. Editiere optional einzelne Clips in der Szene, so dass sie musikalisch gut miteinander kommunizieren. Du kannst ebenso die Szenen mit eigenen Clips ergänzen oder weitere Samples einfügen. Die in der Suite-Version enthaltenen 3.500 neuen Sounds bieten dazu viele Möglichkeiten.
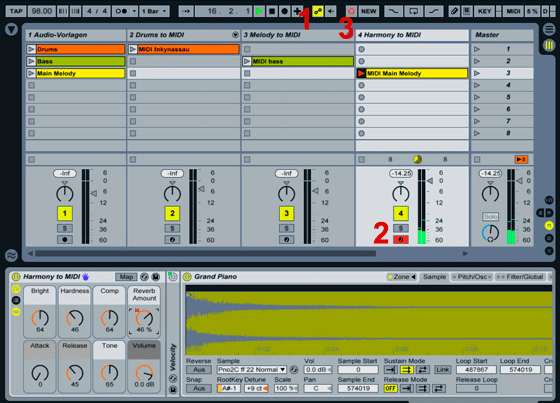
Eine weitere Neuerung ist die Möglichkeit, beliebige Automations- und Modulationshüllkurven in der Session-Ansicht aufnehmen zu können. Dazu aktivierst Du den Taster für die Automationsaufzeichung mit der schräg liegenden 8 oben in der Transportleiste neben Record (1). Schalte die Spur scharf, auf der der Clip liegt, der die Automationsdaten aufzeichnen soll (2).
Sobald Du jetzt den Session-Aufnahme-Taster links neben dem „New“-Feld in der Transportleiste aktivierst, beginnt die Aufnahme der Daten im Clip (3). Jetzt kannst Du einfach die gewünschten Parameter bewegen und alles wird im Clip aufgezeichnet.
Alle Automationskurven werden bei der Aufnahme des Arrangements in dieses übertragen. Aber auch Automationsdaten, die Du im Arrangement zu einem Clip hinzufügst, werden beibehalten, wenn Du den Clip in die Session-Ansicht ziehen solltest.
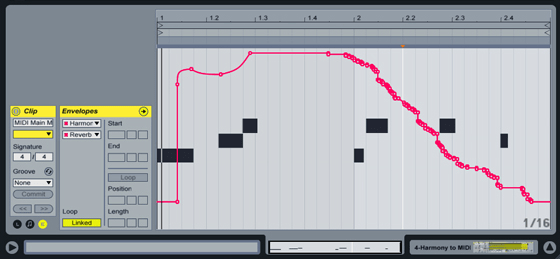
Zur Bearbeitung der aufgenommen Daten wähle die Hüllkurven-Ansicht über das Icon »E« links unten. Dort kannst Du Dir die aufgenommenen Hüllkurven ansehen und bearbeiten oder auch wieder löschen. Breakpoints lassen sich nun mit einem einfachen Mausklick setzen. Mittels der Alt-Taste (Mac) bzw. Strg-Taste (Windows) kannst Du aus den Geraden Kurven machen.
Innerhalb der Kurven lassen sich weitere Breakpoints setzen, um die Kurven dezidierter gestalten zu können. Die Daten werden übrigens auch bei der Aufnahme eines Arrangements übertragen.
Fährst Du mit der Maus über die Hüllkurve, erscheinen Pseudo-Breakpoints, die sich per Mausklick darauf aktivieren lassen. Um eine Strecke zwischen zwei Breakpoints zu verschieben, halte einfach die Shift-Taste gedrückt, gehe mit der Maus auf die Hüllkurve und schon ist die Strecke zwischen den zwei Breakpoints links und rechst selektiert und kann einfach verschoben werden.

Erstelle für verschiedene Parts Deines Remixes einzelne Szenen. Dupliziere diese und programmiere auch hier unterschiedliche Variationen. Vertausche z.B. einmal die MIDI Clips und lass sie von verschiedenen Instrumenten abspielen: Die Melodie vom Bass, die Drums von der Melodie etc. Editiere die Clips, dass es gut klingt. Verschiebe eventuell die Tonhöhe mittels der unter Punkt 6 beschriebenen Transponier-Funktion.
Hast Du mehrere unterschiedliche Parts angelegt, nimm ein Arrangement daraus auf. Mit einem Doppelklick auf die Stop-Taste setzt den Taktzähler zurück auf 1. Halte nun die Shift-Taste gedrückt und selektiere den Record-Taster oben in der Transportleiste. Nun ist Live in Arrangement-Aufnahmebereitschaft. Die Aufzeichnung des Arrangements wird automatisch gestartet, sobald Du einen Clip oder eine Szene startest. In der Arrangement-Ansicht kannst Du nun Deinen Remix ausarbeiten. Viel Spaß dabei!
Schlusswort im Ableton Live 9 Tutorial
Wie Du siehst, eröffnen sich dank Audio to MIDI neue Dimensionen, wenn es um das Remixing geht. Die jederzeit neuvertonbaren Harmoniefolgen auf der Grundlage von musikalischen Vorbildern, die Du aus Samples extrahierst, könnten auch deinen einen Kompositionen und Produktionen einen kräftigen Schub geben.